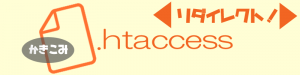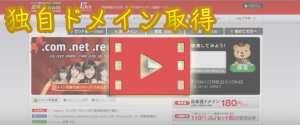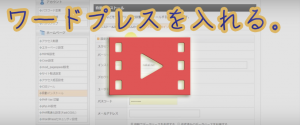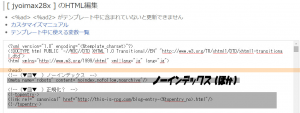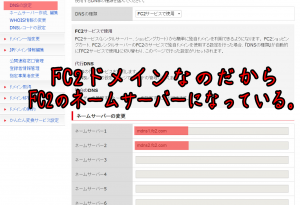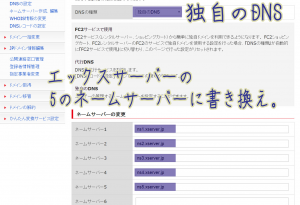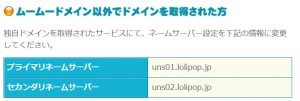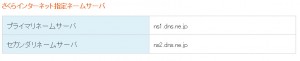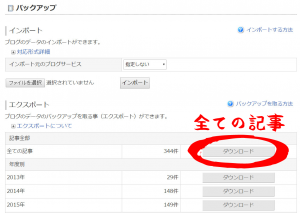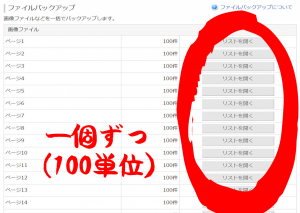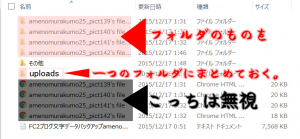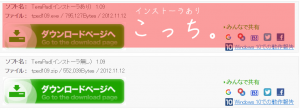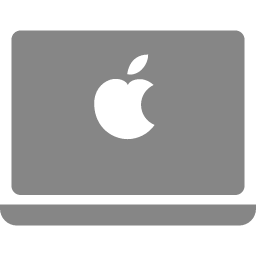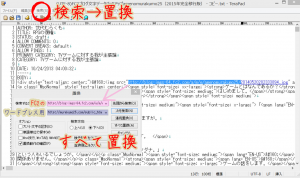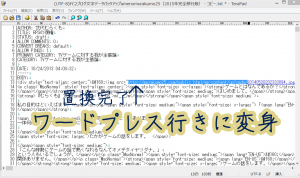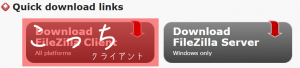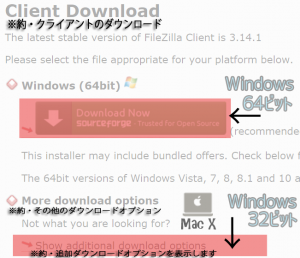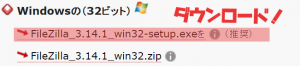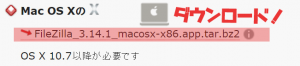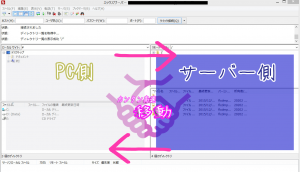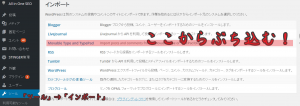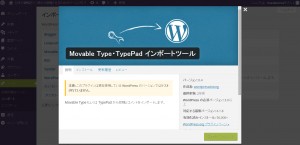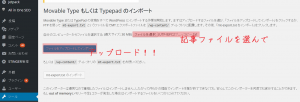FC2独自ドメインブログをワードプレスブログへ円満な引っ越し。
ブログ移転するやり方そのものはちゃんとある。ただそこで問題となるのが、
①「グーグルからの記事評価の移行」
②「重複コンテンツ扱いでペナルティを受けないか」
③「記事をまるまる何の手入れもしないでそっくりそのまま移行できるもんなのか?」
そういったワガママバディな要求などがあるかと思う。基本的に①はやり方次第で可能だし、②もやり方次第で可能だが、③は無理だ。少なくとも私が調べた限りでは。出来たとしてもかなりテクがいるのではないか。よってここでは、
「FC2有料独自ドメインブログからWordPressブログ移行をできるだけ健全な形で完了させる。」
のが今回のミッションなわけである。
円満移行。円満引っ越し。円満移転。
結論から言えばこれは可能なことである。
・自ゲームのブログのアクセス数は不変。(多少増えたくらい)
・ペナルティも受けていない。(グーグルサーチコンソールをみてみても重複コンテンツなどによるであろうペナルティは受けていない。)
「記事評価リダイレクトなんか要らない」
という場合でも移転自体はみんなこの記事にある手順でできるぞ。
ただそれなら
「一からブログを作った方が良いよ」
とだけは言える。
よく考えよう。
多大な労力を割いてまで今までの初心者記事を連れて行く必要があるのか?
そこで得られたノウハウをなんの足枷もなく100%一から発揮したブログサイトを作りたくはないのか?
よーくね。
個人的には新サイトを立ち上げたほうがよろしいと思う。
ただそれでもモーセのごとく引き連れて海を割いて渡ってシナイ山をさまようが如くに、
滅びゆく地球の種を保全するためにノアの方舟をつくるかの如くに、
「自分の記事たちに愛着がある」
というのならここにそのやり方の幾つかを記そうではないか。
わかる分だけだけど。
移転パターン診断
 「とにかく移行できる。」という図
「とにかく移行できる。」という図症例パターン1(無料からワードプレス)
「FC2無料ブログ→WordPress」の場合。
ドメイン例/「amenomurakumo25.blog.fc2.com」→「murakumo25.com」
円満移行(可らしい)
※FC2ドメインとFC2有料プランを利用してリダイレクトを行うという。申し訳ないが未検証なのでこれに関しては世のお記事さまを紹介するに止める。
症例パターン2(独自ドメインから新独自ドメイン)
「FC2で独自ドメインを使用していて→新ドメインでWordPress移転」
例/「murakumo25.com」→「this-is-rpg.com」
円満移行(可)
※ただし新ドメインを使うリダイレクトの場合には一時的に2つのWordPressブログを作る必要がある点に留意してほしい。簡単ではあるが。サーバー代も同じ。
症例パターン3(独自ドメインから同じ独自ドメイン)
「FC2で独自ドメインを使用していて→そのままドメインごとWordPress移転」
例/「murakumo25.com」→「murakumo25.com」
円満移行(可)
「この症例②と③の独自ドメインから独自ドメインへの移行」が私がやったプラン!
勿論リダイレクトをかけて。結論から言えばこれは可能なことである。1つの元サイトを2つに分けたためにこれら2つの症例を経験したのだった。※ただし新ドメインを使うリダイレクトの場合には一時的に2つのWordPressブログを作る必要がある
↓それじゃあ移行の手順
「記事評価リダイレクトなんか要らない」という場合も移転自体はみんなこの手順でできるぞ。
【FC2ブログからWordPressへの城替え】

移転自体はみんなこの手順でできる。
基本的には「エックスサーバー」というレンタルサーバーにWordPressを入れて使うことを前提とするぞ。新ドメインを使う場合は「お名前.com」だ。
※つまり「エックスサーバー」(初期費用3000円!月1000~1200円だよ!3ヶ月分以上をまとめて支払う!)をレンタルする。新ドメインを使う場合は「お名前.com」で取得するということになる。
WordPressブログのはじめかた

WordPressブログのはじめかた。(クリックで開く!)
「誰でもできるWordPressブログの始め方【準備~初期設定完全マニュアル】」
ブログマーケッターJUNIHI さま

「独自ドメイン」×「レンタルサーバー」×「WordPressブログ」その物の始め方はこちらの記事さまにて詳しい。
※新ドメインを使わないなら必要なし
ワードプレスブログ開設用のドメイン取得方法【お名前.comにて】
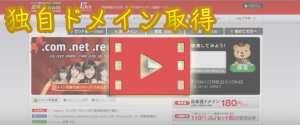 ユーチューブ動画
ユーチューブ動画ワードプレスブログ開設用Xサーバーの契約方法
 ユーチューブ動画
ユーチューブ動画※新ドメインを使わないなら必要なし
お名前ドットコムで取得したドメインをXサーバーで使用するためのネームサーバー設定方法
 ユーチューブ動画
ユーチューブ動画XサーバーにWordPressブログをインストールする方法
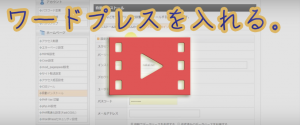 ユーチューブ動画
ユーチューブ動画
↑のタブをクリックするとワードプレスのはじめ方を教えていただけるサイト様を参照できる。ここでとりあえず「レンタルサーバー」や「独自ドメイン」や「WordPress」の準備をしよう。
「リダイレクトとか記事評価移行とか面倒だからペナルティ受けずに健全に移行できればいい」という場合
先にFC2側の記事をノーインデックス
FC2ブログ側の処遇

元ブログをノーインデックスさせる
<meta name="robots" content="noindex,nofollow,noarchive"/>
「グーグルインデックスに追加しませんよ。」という呪文らしい。
※元サイトをこうしとくことで「重複コンテンツ」を避けることが出来ると思われる。グーグル検索で重複コンテンツ扱いされるとペナルティキックをお見舞いされるのだ。スマートフォンのテンプレにも記述しておこうか。
URLの正規化?
<!–topentry–>
<link rel=”canonical" href="http://(ワードプレスで使うドメイン名 ※()は消す )/blog-entry-<%topentry_no>.html"/>
<!–/topentry–>
「このFC2のブログは古いので新しいサイトがありますよ。」という呪文らしい。
※やはり重複コンテンツ回避というような意味で
FC2ブログテーマ(PCとスマホ両方)の<head>~</head>間に記載する
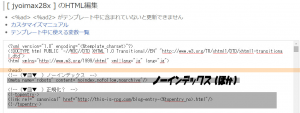
↑こんな感じになる
元FC2ブログの「テンプレートの設定(スマホ用の側も)」からHTML編集で<head>~</head>の間に以上の呪文を入れておくということ。
HTML編集の場所参考「【FC2カスタム備忘録】基本情報/イジりたい時のブログテンプレートの見方」こうすることでまずグーグル(世の中)から自分の記事が消える確率が高まる。
そうすればその後に移転して公開する予定の記事が「重複コンテンツ」扱いされる確立も減るだろうと思う。一週間もすればいいのではないだろうか。自分はそうだった。
という場合には先にこうしておこう。「リダイレクトなんて何記事やらなあかんねん」と。「200記事も300記事もやってられるか」と。「良い記事があるならまた新たに公開すればグーグルが上に上げてくれるわ」と。そういった男前はどうぞ。
※つまり私はブログ移転における記事評価移行やリダイレクト自体は余り推奨してないのだこれが
男らしくFC2独自ドメインを移転!!
ネームサーバー情報を変更!
ネームサーバー情報を変更!

※最大72時間待つという(ネームサーバー情報の変更は最大72時間かかるというからだが、自分の場合は10分程度だった)
FC2ドメインのネームサーバー情報をレンタルサーバーの物に変える。
サーバーにドメインを登録してワードプレスを入れたとしても、そのドメインがFC2で使われている以上、表示されるのはFC2のブログなのだ。それはドメインというものはネームサーバーというものによって本管理されているからだ。しかし、これをやるとすぐにFC2側の記事が見れなくなってしまう。世の人からみると404エラーになる。しかしこれは我々が侵さなければならないリスクとして甘んじて受けとめ、これ以降の作業をさっさとやってしまうほかはない。ドメインをさっさと移転して正々堂々男らしくこれ以降の作業をガガガッ!!とやってしまう。
自分が長野に住んでいて、東京に泊まりに行ったとしても、本籍地は変わらないよね。転入届とか役所に行って本決めしなきゃあかんよね。
そんな感じ。
サーバーにドメイン登録しただけではあくまでも仮登録的なこと。東京観光にきたぐらいで舞い上がって都会人になった気でいる田舎の中学生みたいなもん。
そこに住んで仕事して生活して初めて東京の人やない。
もとい自分のドメイン(住所)が新サーバー(都会)に移った的な喩え話でした。
FC2ドメインの管理画面へ
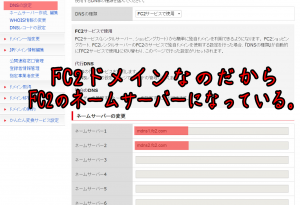
これをXサーバーのものに書き替えていく
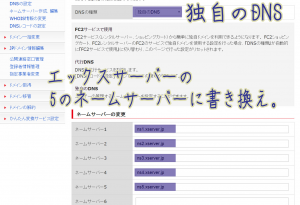
「FC2ドメイン」(もしくは管理画面からドメインの設定)から「DNSの設定」ときて「独自のDNS」にして、これをXサーバーのネームに書き換えるというわけなのだ。Xサーバーは5つもあるというリッチ感。
Xサーバー公式参照「ネームサーバーの設定」
(jpまでをコピペして貼ればいいわけですな)
| ネームサーバー1 | ns1.xserver.jp |
| ネームサーバー2 | ns2.xserver.jp |
| ネームサーバー3 | ns3.xserver.jp |
| ネームサーバー4 | ns4.xserver.jp |
| ネームサーバー5 | ns5.xserver.jp |
一応、
※「ロリポップのネームサーバー」
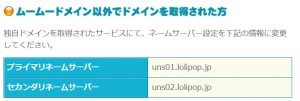
※「さくらのネームサーバー」
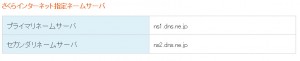
ただしこれは「移転」であって「移管」ではない。
だからドメイン自体の管理はまだFC2ドメインに存在する。「お名前.com」などに移管することはできるがここではとりあえず必要ないので行わない。
FC2ドメインの移管参考「FC2ドメインをお名前.comに移管する方法」という場合には先にこうしておこう。(最大72時間の待ち時間があるとかないとか。ちなみに自分は10分で書き換わったよ。)元ドメインから新ドメインにする人は移転作業終了後にネームサーバーの変更からリダイレクトをゆっくりとすればいい。
これ以降の作業はお早めに……!!!!
移行の流れ

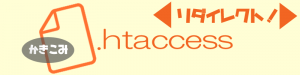
↑大体のやること一覧。順にやるから大丈夫さ。
①いざエクスポート!

FC2からブログデータをとりだす
FC2からブログデータをとりだす
よこせ!つって。逮捕されてんじゃねえ!!つって。今までのお世話に感謝をしつつ取りだそうね。
「記事データ」を取り出す!
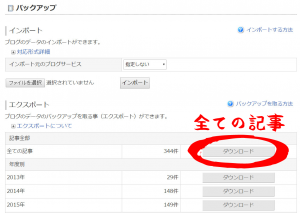
FC2ブログ管理画面の「ツール」下の「データバックアップ」からとりだせる。記事の文字データは一括で取り出せるので楽ちんだ。
「画像ファイルデータ」を取り出す!
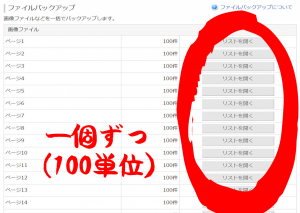
ファイルのデータは少し面倒で100ファイル単位でまとまっているのでそれを取り出していくぞ。

| Chrome(グーグルクローム) |
| ファイル画像一括ダウンロードするブラウザには「Google Chrome」が最強。(画像からカーソルを外した場所で右クリックから「名前をつけて保存」とやるとそのページ画像丸々落とせる) |
| Edge(マイクロソフトエッジ) |
| 未検証 |
| IE(インターネットエクスプローラー) |
| IE(インターネットエクスプローラ)の場合はキーボードの「Alt」→ブラウザ左上「ファイル」→「名前を付けて保存」→「Webページ、完全保存」で画像ファイルの一括保存ができるみたいだけど、自分の環境では出来なかったので(IE11だが、そもそもクロームとは表示される画面が違うので出来ない。画像ではなくてURLが表示されるだけだった)、やはり「Google Chrome」を入れることを推奨する。 |
| Firefox(ファイアフォックス) |
| Firefox(ファイアフォックス)もアドオンやらをアレすれば余裕らしい。「DownThemAll!」というものをアレすれば。できなかったらやはり「Google Chrome」を入れることを推奨する。 |
| Mac |
| ※Macでのやり方はこちらの記事さまが全部一通り実践しておられる。「Automator」というのをつかうのだとか。 |
画像ファイルは全て1つのファイルにコピペしておく!まとめたフォルダの名前は「uploads」にしておくと便利!
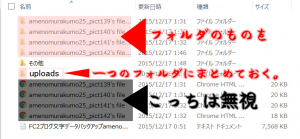
フォルダの名前は「uploads」に!
キーボードの「Ctrl」と「A」の同時押しですべて選択できる。それからコピぺで1つのファイルに集めておく。フォルダではなく中身の画像を。(同じ画像があったら「置き換え」すればいい)
【最重要】記事データを変身させる!

【最重要】画像ファイルの名前を変える!
【最重要】画像ファイルの名前を変える!
テキスト編集フリーソフト【テラパッド】

こういったテキスト編集ソフトを使うとなお良い。これでいろんなファイルを開けるし編集しやすい。ダウンロードしておいて損はないかと。
ファイルURLを移転先のものに置換
記事データをUTF-8に変換して保存
テラパッドで記事データを開いて「ファイル」→「文字/改行コード指定保存」→「UTF-8」にして保存
記事データの移転後初期設定
「①非公開」
例えば「STATUS: Publish」を「STATUS: draft」に変えると移行後は非公開状態になるので「置換」で全て変えておこう。全部の箇所だ。
「②改行」
「CONVERT BREAKS: default」を「CONVERT BREAKS: 1」に変えると移行後の記事に改行が反映されるかもしれない……一応やっておこう。そうしないと文章の塊になってしまうぞ。「置換」で全て変えておこう。全部の箇所だ。
【ここが天王山】記事データ画像等のパス置換
テラパッドで記事データを開いて
http://blog-imgs-
と検索して出てきたブログIDまでのパスを全てワードプレスのものに一括置換する。画像のパスコードをWordPress用にするというわけなのだ。
実例
http://blog-imgs-64.fc2.com/a/m/e/amenomurakumo25/20140520202333894.jpg
太字の箇所をワードプレスのものに置換する。実際はこうしてブログIDまでを置換するのだが、FC2の仕様で幾つかの数字がランダムで設定されている。共通するのは「http://blog-imgs-」までなのでとりあえずはこれで検索して全置換。その後に細かく対応するのだ。
説明
http://blog-imgs-**(定期更新番号).fc2.com/*/*/*/****(ブログID名)/
ここまでをワードプレス用に置換していく。
少しわかりづらいかもしれないけど意外とカンタンだ。要はFC2で表示されている画像のURLをワードプレス用のバージョンに書き換えるということ。つまり変身。
つまり
http://blog-imgs-数字.fc2.com/t/i/p/ブログID/
↓
http://あなたが使うブログドメイン/wp-content/uploads/
に「すべて置換」する。
いざ置換作業!
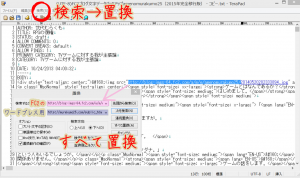 テラパッド① FC2からWPへ
テラパッド① FC2からWPへテラパッドで記事データを開いて行うぞ。そうしないとできないというから。「http://blog-imgs-」から始まるブログIDまでをワードプレス用に変換するのだ。
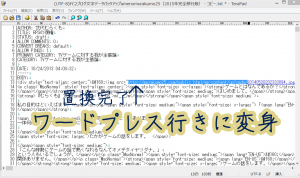 ※上の画像には「/public_html」というものが入っているがこれは要らない失敗例だ。Xサーバーの場合https://murakumo25.com/public_html(パブリックなあれこれ)/wp-content/uploads/というフォルダを挟んでいるけどこれは記載が要らない。不思議だけど要らないもんは要らないからしょうがない。「/public_html」をつけないように。ワードプレスで画像が表示されなくなるぞ。
※上の画像には「/public_html」というものが入っているがこれは要らない失敗例だ。Xサーバーの場合https://murakumo25.com/public_html(パブリックなあれこれ)/wp-content/uploads/というフォルダを挟んでいるけどこれは記載が要らない。不思議だけど要らないもんは要らないからしょうがない。「/public_html」をつけないように。ワードプレスで画像が表示されなくなるぞ。
これを繰り返すというわけだ。
前述したようにFC2は定期的に画像の数字のパスが変わるのでその分だけ行うのだ。
ぞうさん組のファイルとか、うさぎさん組のファイルとかで分けられてるんだよまったく。だから組の数だけ撲滅しなければいけないんだよ。そうしなきゃ日本は良くならんのだよまったく。
もう一度言うがFC2の仕様で「http://blog-imgs-数字…」の部分が定期的に変わるので全部探す必要がある。
http://blog-imgs-
↑やはりこれで検索して一網打尽にする。
 テラパッド③ コード捜索
テラパッド③ コード捜索そうして出てきやがった画像パスをまた同じように置換してやるというわけですよ。数字の分だけ。その数字グループの分だけ。
FC2の機能である絵文字や何かの画像も検索されることがあるが(自分が記事で使っていた場合)それは無視してかまわない。「次を検索」としていけばどんどん次のものを検索できる。(つまり「変な文字列だな?」と思ったら飛ばしていいということだ)
【おまけ解説】ワードプレス用のURLってなあに?
ワードプレス用画像URLの例
「https://murakumo25.com/wp-content/uploads/」
意訳
「http://ブログドメイン(なんとか.com)/wp-content(ワードプレス-コンテンツ)/uploads(アップロードされし者たち)/」)
/と/の間はドメインだったりフォルダだったりの名前なのだ。
苗字と個人名があるみたいにね。
例→ http://日本国/長野県/真打/むらくも/ みたいな。
そしてその中に入っている画像をこのURLで呼びだすというわけさ。名前を呼ばれたら返事するみたいに。画像ファイルを入れた場所から呼び出すための呪文。
http://日本国/長野県/真打/むらくも/実家/タンス/ひみつの財布/アイドルの写真/ みたいな。分かりづらかったら忘れよう。
③いざWordPressへ「画像データ」をGO!

ワードプレスに画像や記事データを上げる
必要FTPフリーソフト【FileZilla(ファイルジラ)】ダウンロード

ファイルジラでサーバーに画像データを上げる

普通に上げるよりも格段に速くて正確な「FTP(ファイル・トランスファー・プロトコル)」という手法なのだそう。なんか普通の感覚だとコピペなどで上げても良さそうに思えてしまうがこういう正規手法があるのだという。
FTPソフト繋げ方参考に「テーマカスタマイズに!FTPソフトの設定方法」Xサーバー公式「FTPソフトの設定」
このページでサーバーとPCとをファイルジラで繋げておこう。
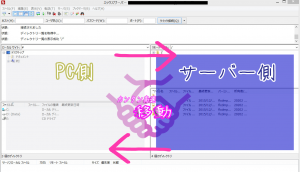 FTPソフト
FTPソフト 一応、
「FileZilla設定方法(ロリポップ)」miaulerさま
「FileZilla設定方法(さくらインターネット)」miaulerさま
感覚としてはバキュームみたいな感じだろうか。サーバーさんと自分のPCのデータをバキュームでドッキング直通させて吸ったり吐いたりの熱い関係になる的な。他の介在する余地を極力まで排除したホットライン的なさ。重ねたその手を今度は離さない的な。なにそれ。
さっそくファイル階層
独自ドメイン名 →
public_html →
wp-content →
に、以下のフォルダを追加または上書きする
uploads
※「upgrade(アップグレード)」と間違わないように!「uploads(アップロードされし者たち)」だぞ!
に画像をまとめたフォルダをあげる!
あの画像ファイルを一つにまとめたフォルダ「uploads」を上げよう!
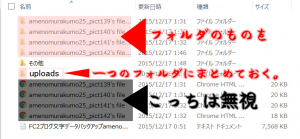
画像ファイルを一つにまとめたフォルダ「uploads」をエックスサーバー(wp-contentフォルダ内)に上げてしまえばいっちょ上がりだ。すでに存在した場合でもお構いなしに上書きすれば問題ない。

これで画像がWordPress側に移ったと見て良い。
繰り返すが「uploads」がすでに存在していた場合でも上書きしてしまえばいい。最初は何も入ってないから。
④いざWordPressへ「記事データ」をGO!

ワードプレスに記事データを上げる
※最後のほうでインポートする前に気をつけておきたいことを記してあるよ。とりあえず下まで見ておこう。
ワードプレス管理画面へ行ってインポート
「ツール」→「インポート」→「Movable Type and TypePad」というところから上げる。
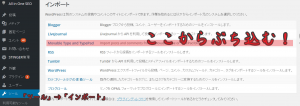 WordPressでの作業
WordPressでの作業下の画面が出てきたら「インストール」して進もう。
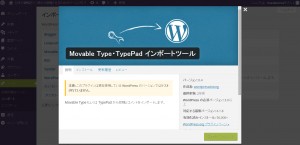 ※WordPressのバージョンによってこのようなツールインストール画面が出るらしい
※WordPressのバージョンによってこのようなツールインストール画面が出るらしいそうしたら自分の記事データ(ワードプレス用に変身させた)を選択してアップロードしよう。
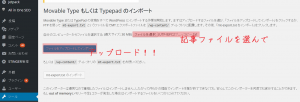 WordPressでの作業
WordPressでの作業※パーマリンク設定で「記事URL」を設定しよう
ワードプレスに記事をインポートすると当然「記事URL」が変わる。ワードプレス側で「パーマリンク設定」を行なうことで決められる。パーマリンクとは記事URLの形式みたいなもので、人名に例えるなら「苗字、個人名」とか「先祖の名前、苗字、土地の名前、個人名」みたいな、どんな名前を名乗るかという形式を決めるような感じだ。わかりづらくしていたらごめんよ。FC2では勝手に決まっていた(投稿順に数字が割り振られている形式だった)けど、ワードプレスでは自由に決められる。ここで決めた記事URLを後々リダイレクトの時に使用するから見かたを覚えておこう。
以下のサイト様を参考にしてほしい
パーマリンク設定について(記事URLの決め方)
「WordPressのSEO面で最適なパーマリンクの設定方法」
バズ部 さま
「手順9.パーマリンクの設定をしよう」
ブログマーケッターJUNIHI さま
日本語URLは文字化けするので「スラッグ」という項目で半角英数字にしておくといいとか。
「WordPressブログ管理者必見! 『スラッグ』を活用しよう」
インファクト さま
他の注意点
※インポートした記事をとりあえず非公開
前述したように「STATUS: Publish」を「STATUS: draft」に変えると移行後は非公開状態にできるのでテラパッドで「検索(STATUS: Publish)」→「置換(STATUS: draft)」で全て変えておこう。全記事の箇所だ。そうしておくと自分のタイミングで公開できるから。別にすぐ公開してもいいならそれでいいがツイッター連携などをしているとテロになるとかよ。
※インポートした記事の改行を反映
前述したように「CONVERT BREAKS: default」を「CONVERT BREAKS: 1」に変えると移行後の記事に改行が反映されるかもしれない……。一応やっておこう。そうしないと文章の塊になってしまうぞ。「検索(CONVERT BREAKS: default)」→「置換(CONVERT BREAKS: 1)」で全て変えておこう。全記事の箇所だ。)
※検索エンジンがサイトをとりあえずインデックスしないようにする
さらに「設定」→「表示設定」→「検索エンジンがサイトをインデックスしないようにする」にチェックを入れてとりあえず完成していない記事やサイトが世に出ないようにしておくのがいいだろう。最終的にはちゃんと外しておかないと超困るから注意だ!!
最後に元ブログのノーインデックスなどもあるが、
基本的にはこれにて終了。
FC2独自ドメインブログから新ドメインに切り替えた人は、
「元ドメインもサーバーに登録してブログを作って『ネームサーバーの変更』をすればOK」
ここからは「リダイレクト」の指定だ!!
つまり記事評価を引き継ぎたい場合に円満にFC2の旧ページからWordPressの新ページヘ飛ばして頂くための呪文。
あとはリダイレクトの設定完了後に、
『元ブログをノーインデックスする』
でいいんではないか。
※【追記】その数ヶ月くらいして気が向いたときにでも
<!–topentry–>
<link rel=”canonical" href="http://(ワードプレスで使うドメイン名 ※()は消す )/blog-entry-<%topentry_no>.html"/>
<!–/topentry–>
の部分を削除し(「このブログは新しいこのドメインに移りましたよ」という文だが、十分伝わったのでもう要らないという判断)、FC2ブログの記事をすべて非公開などにする(画像アルバム含めて)。というのが、ブログ移転1年後の現在の考えとなる。
元記事がリダイレクトの指定によって新記事へ評価移行すればいいのだから。
このタイミングはあまり気にすることもないから。
ここまでやったら後は天に任せておけばいいのである。