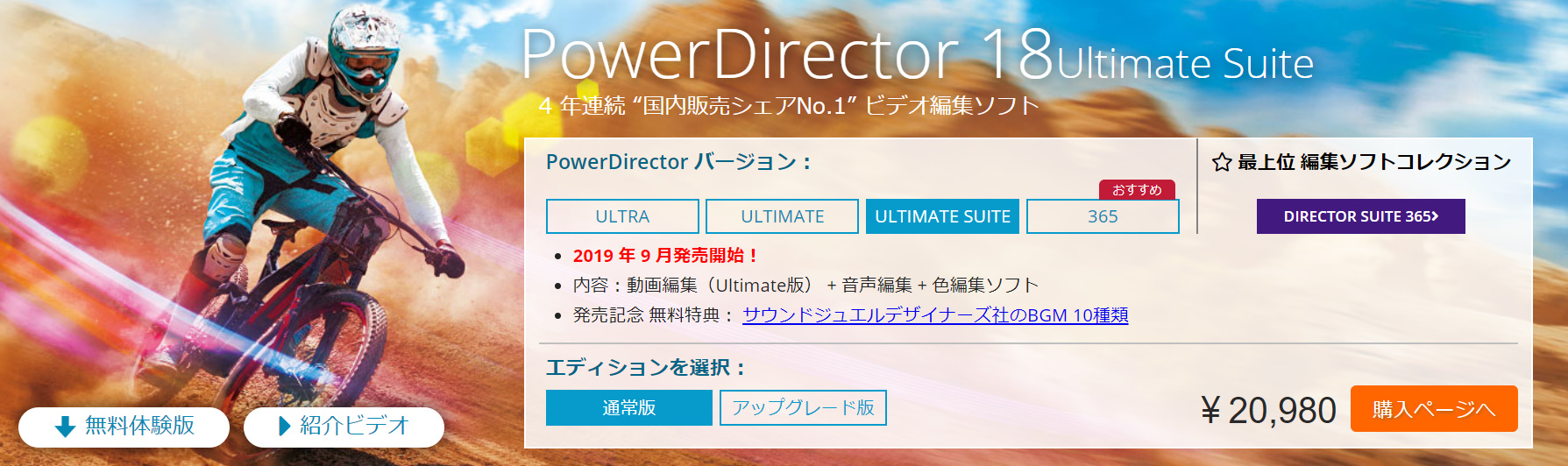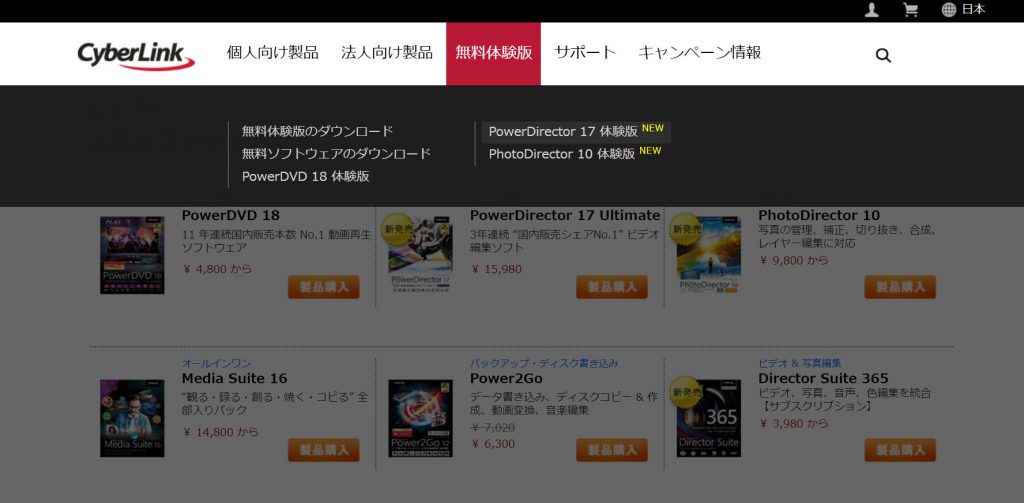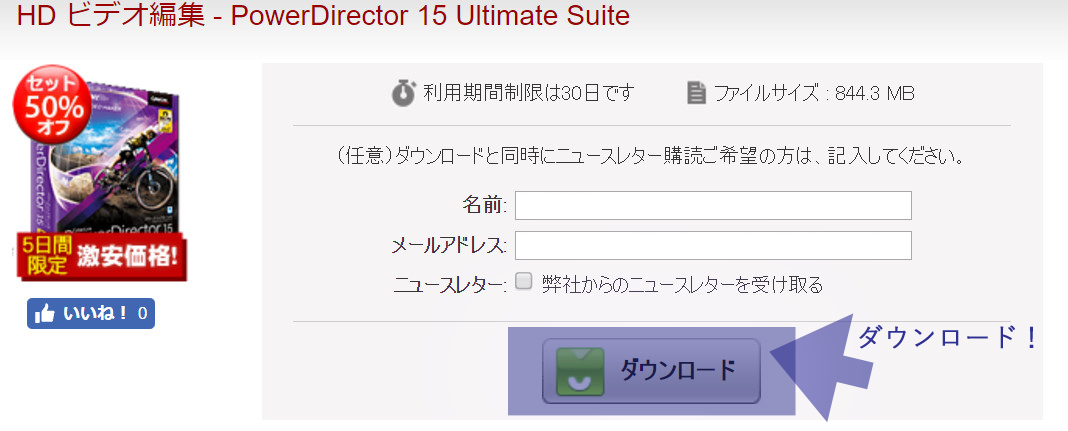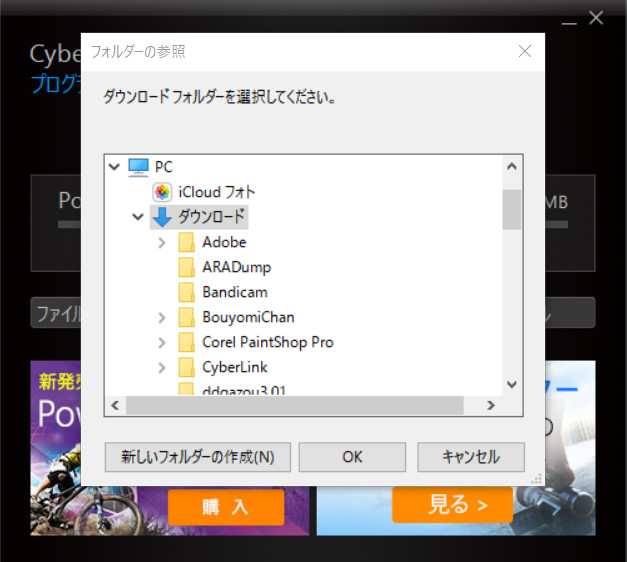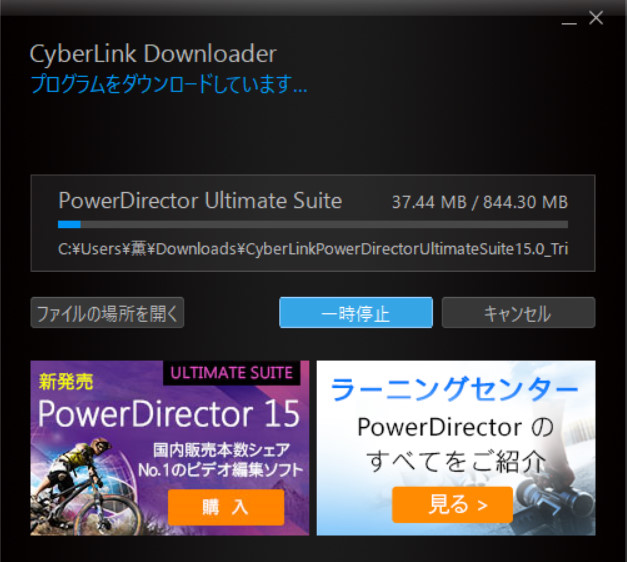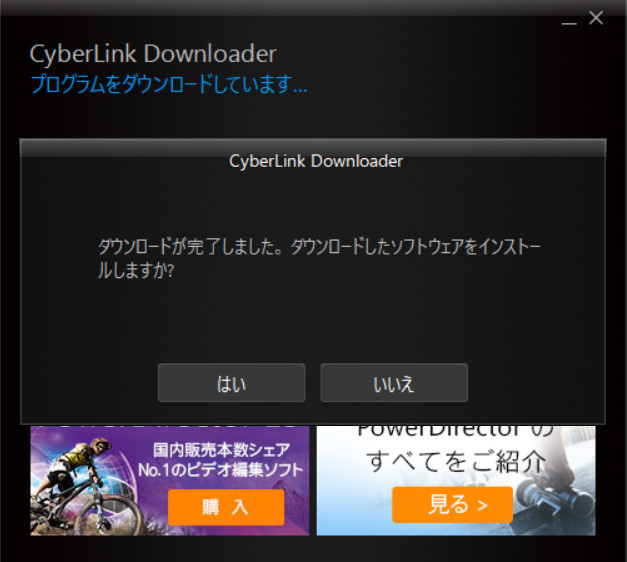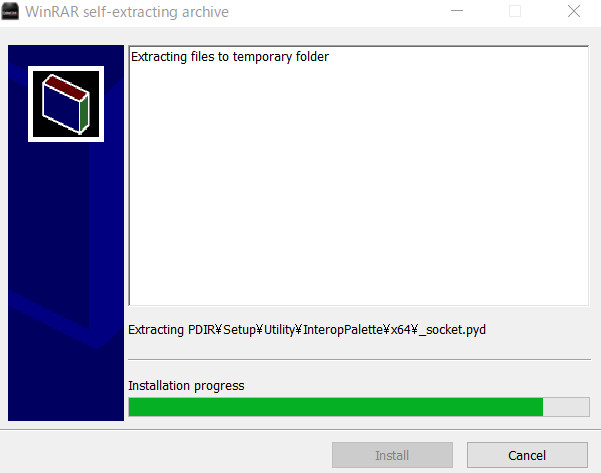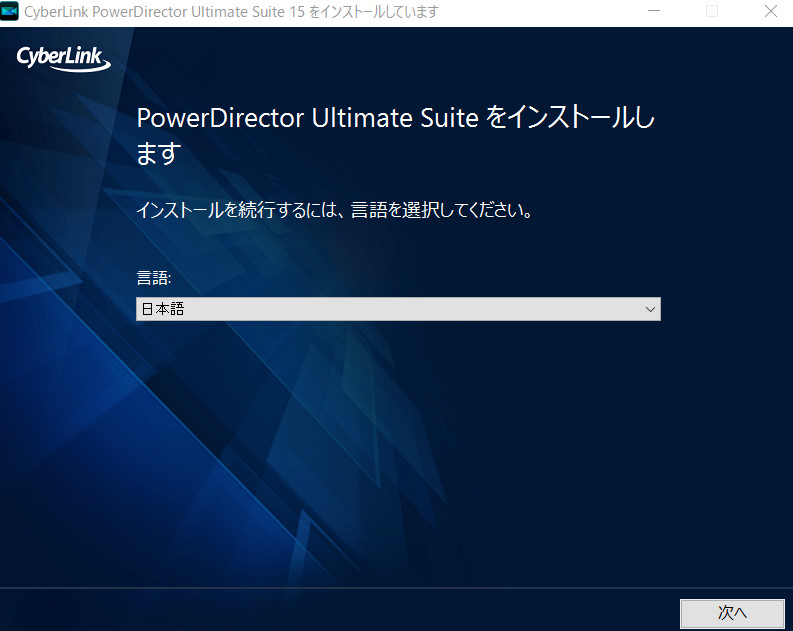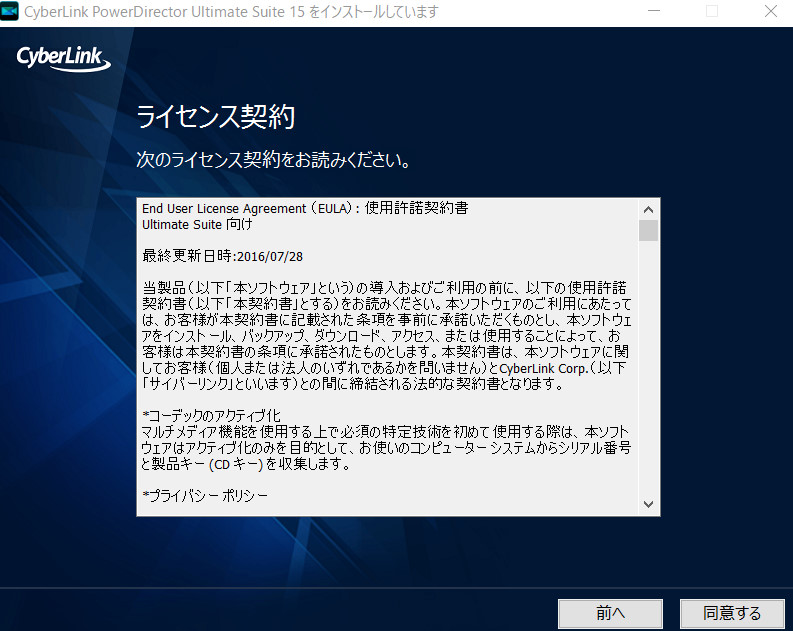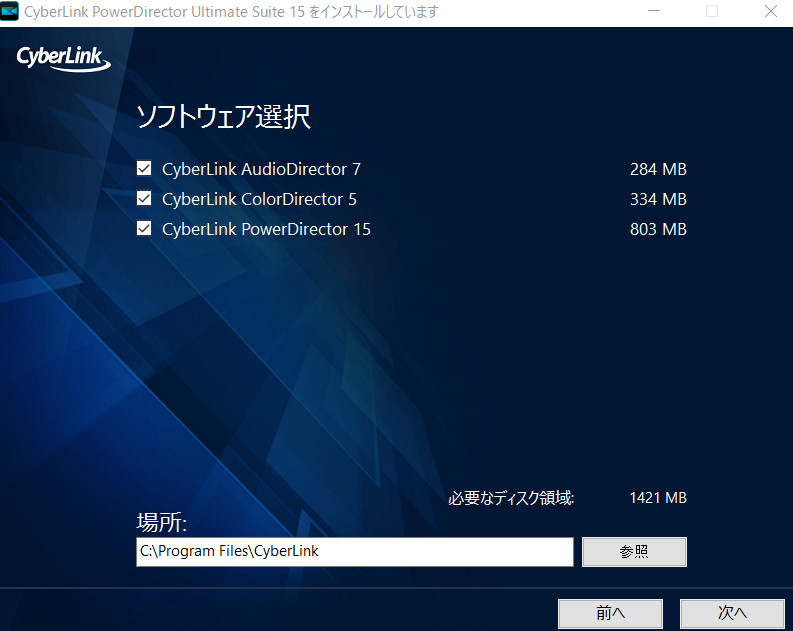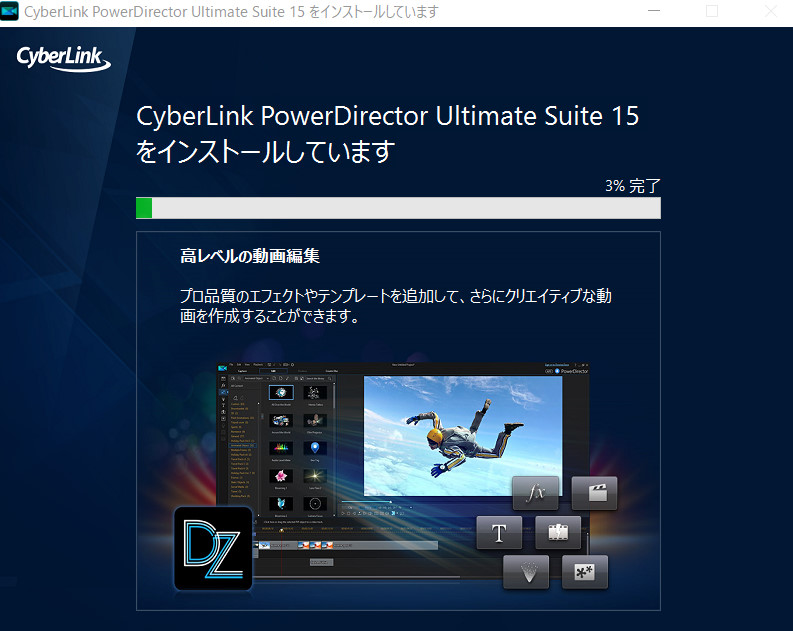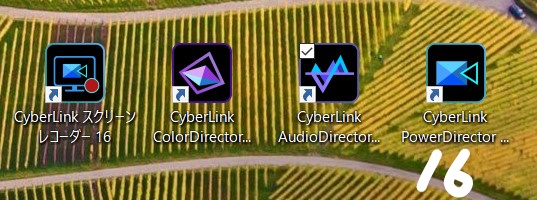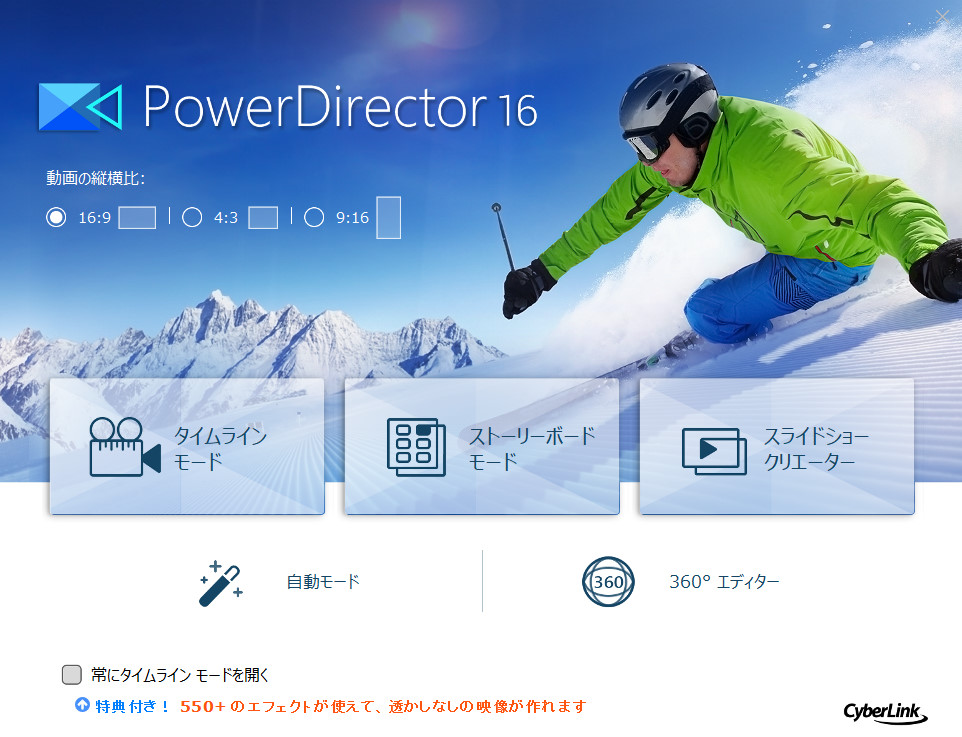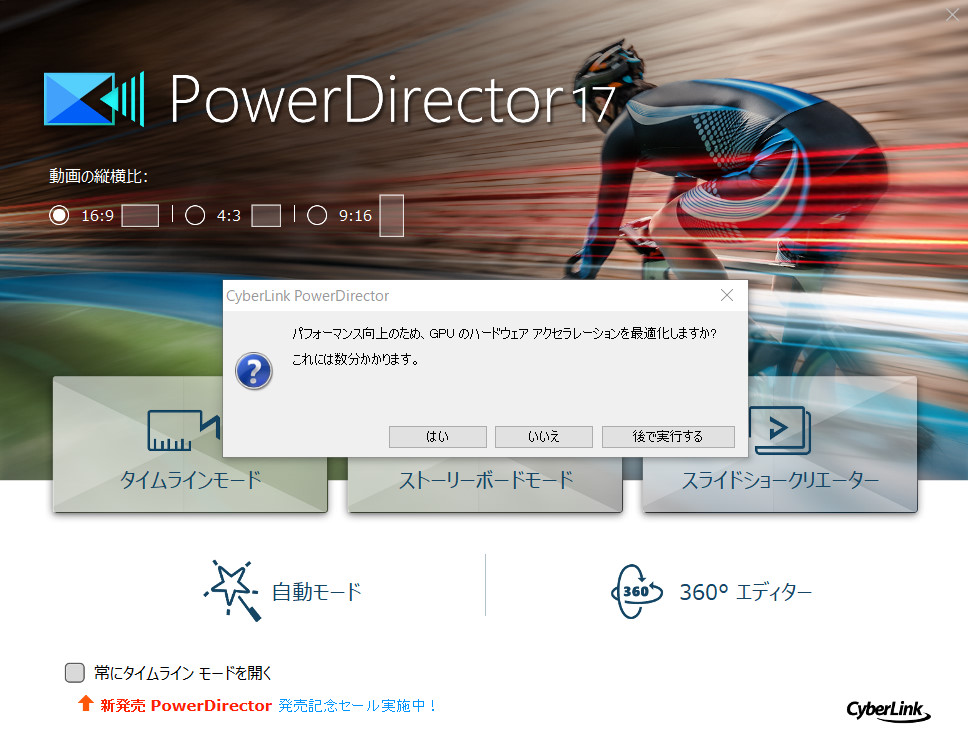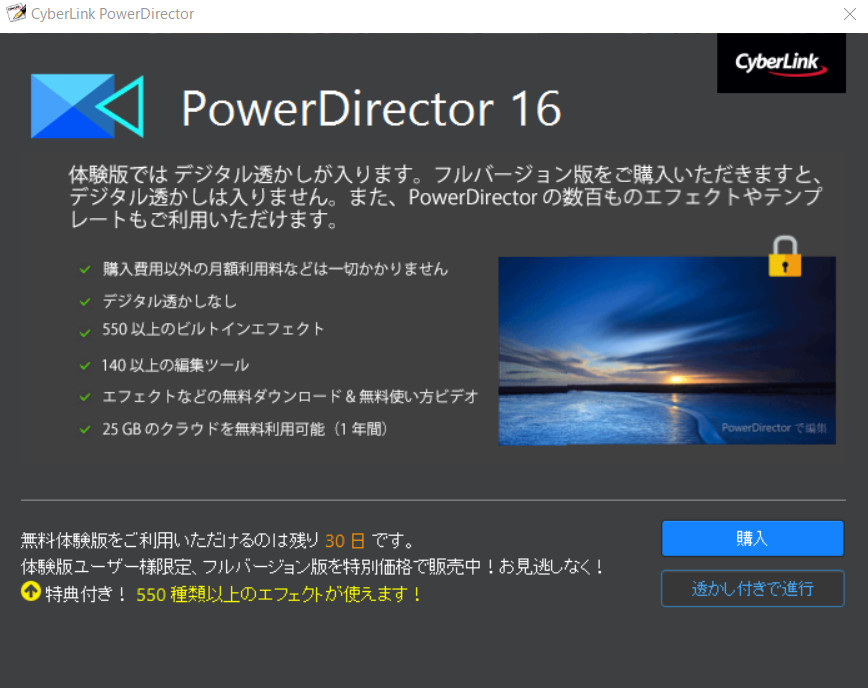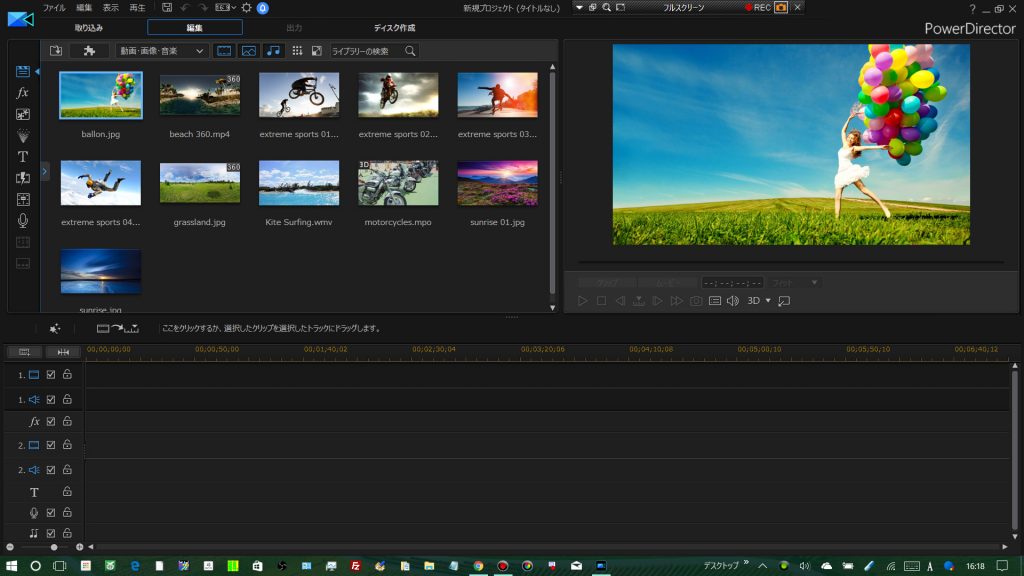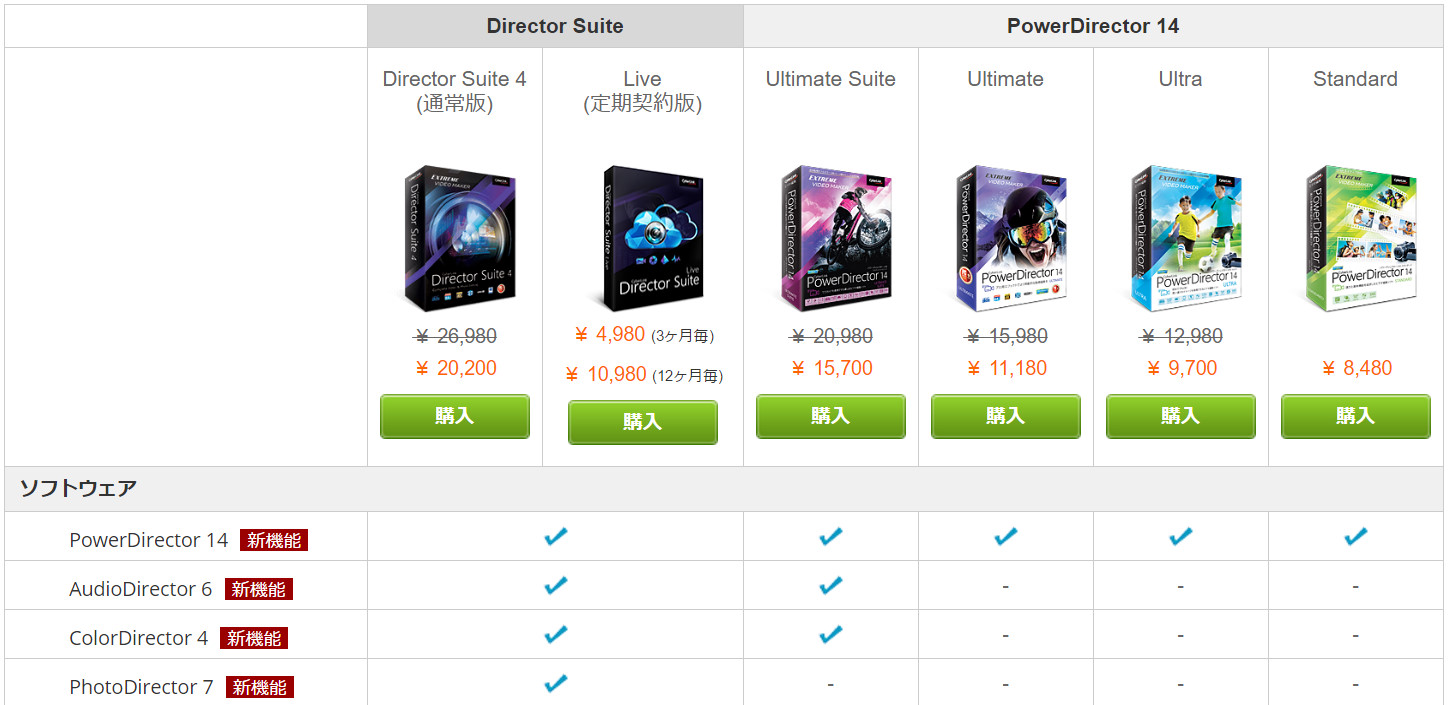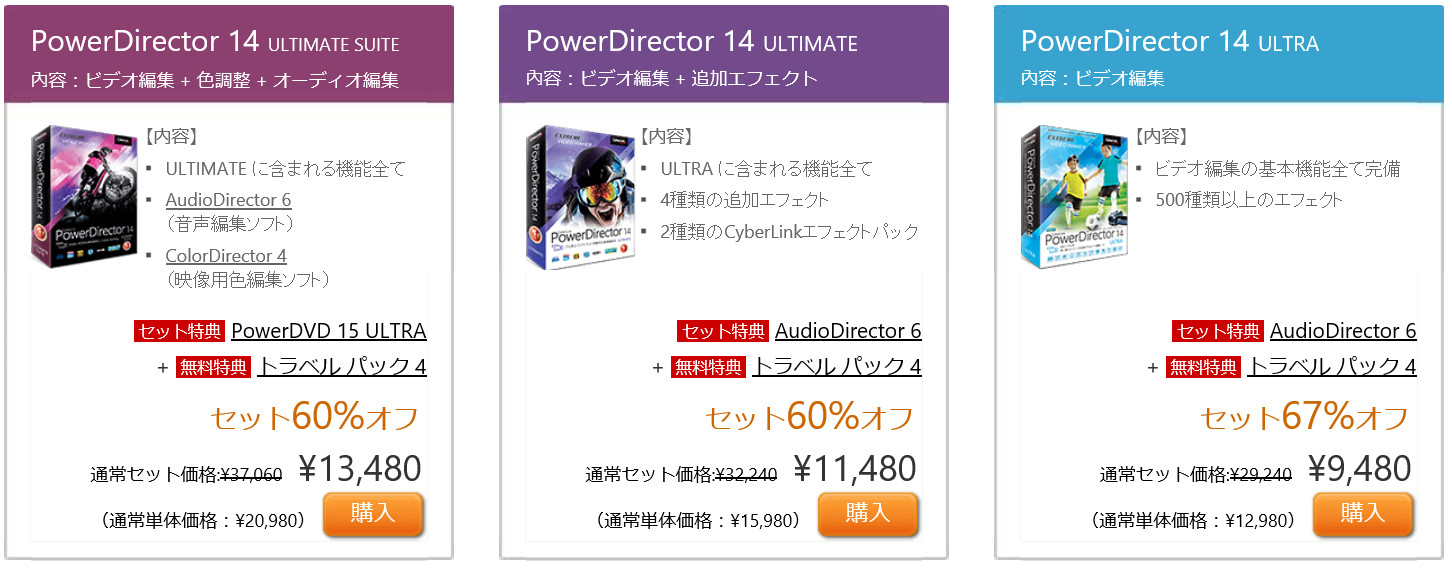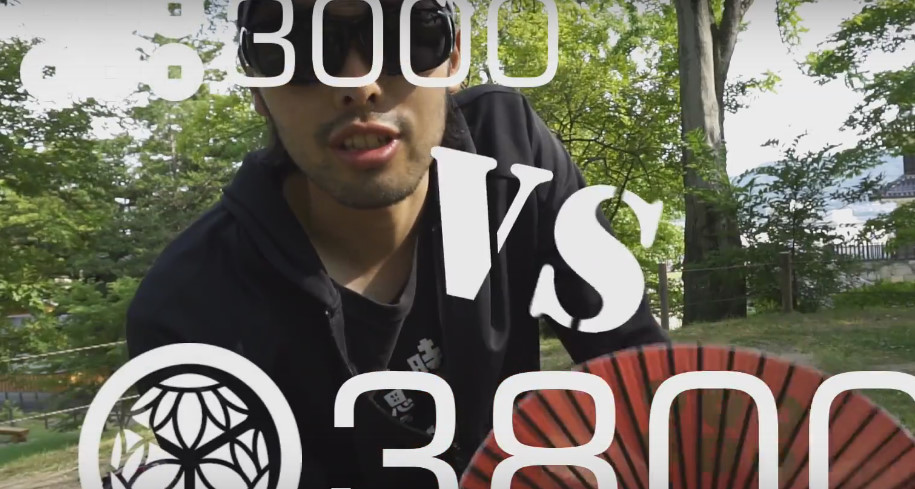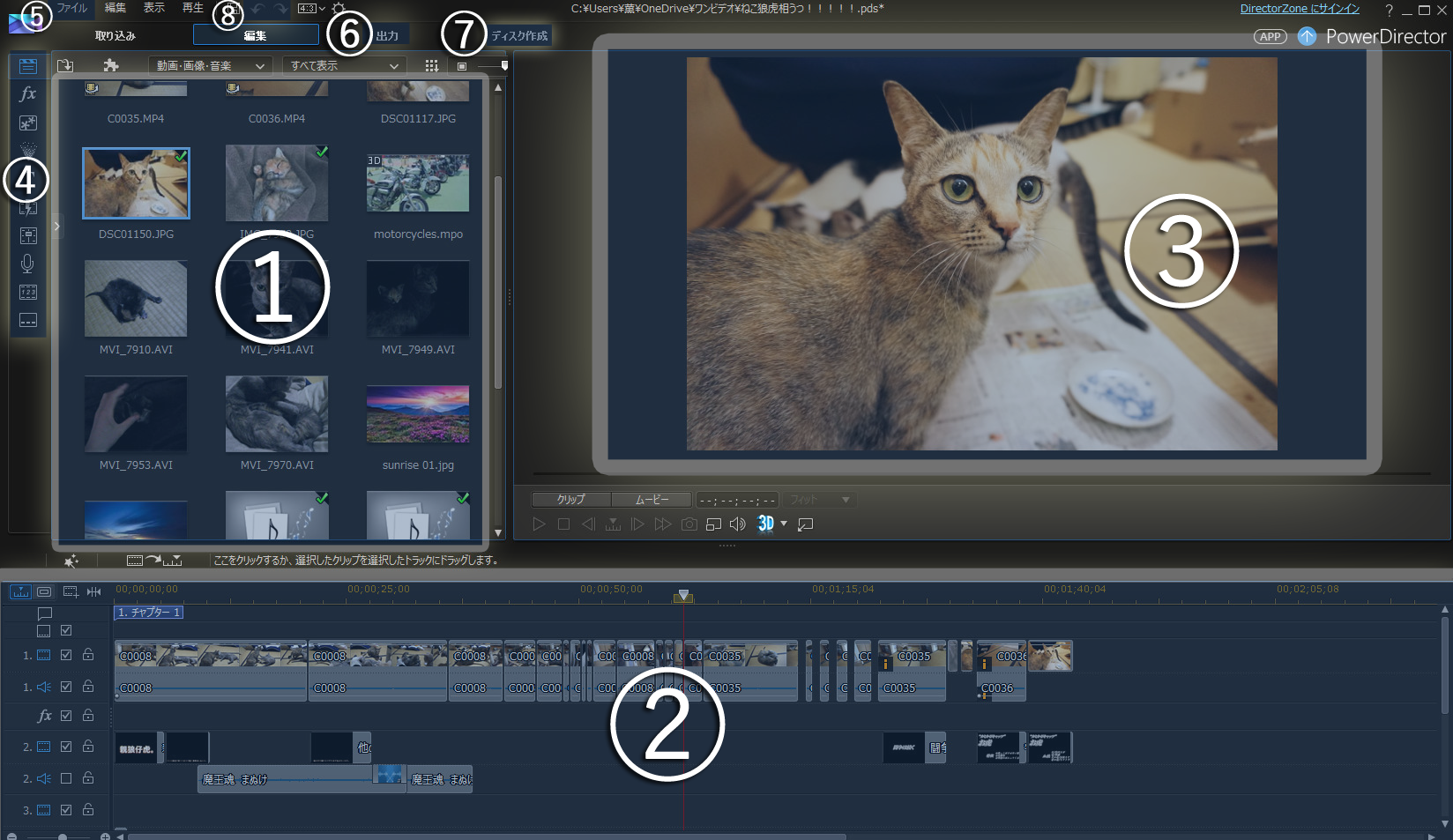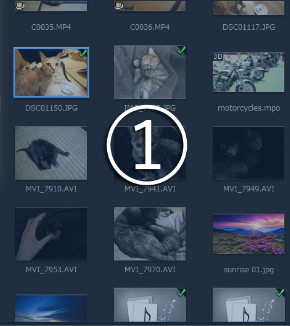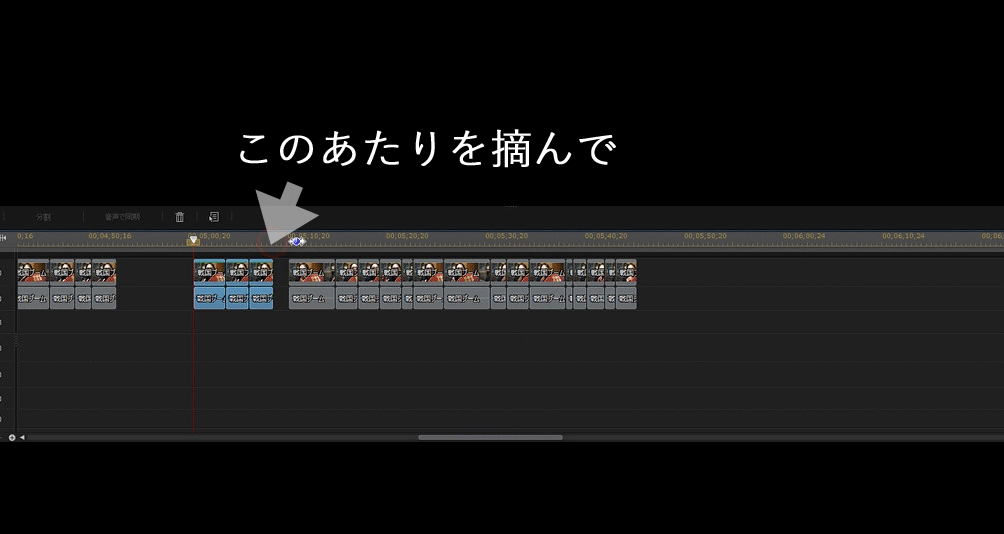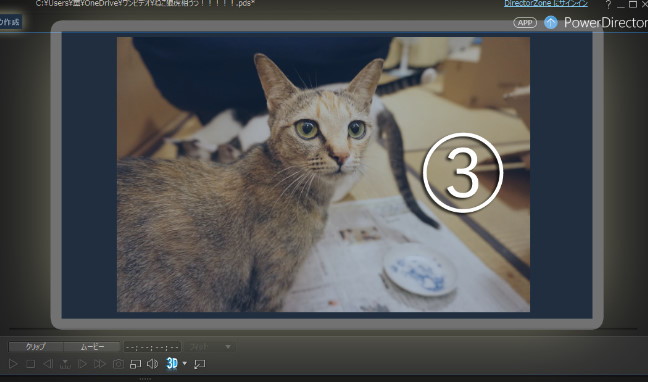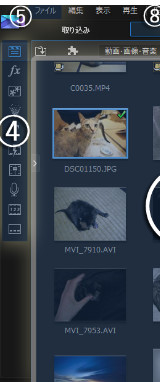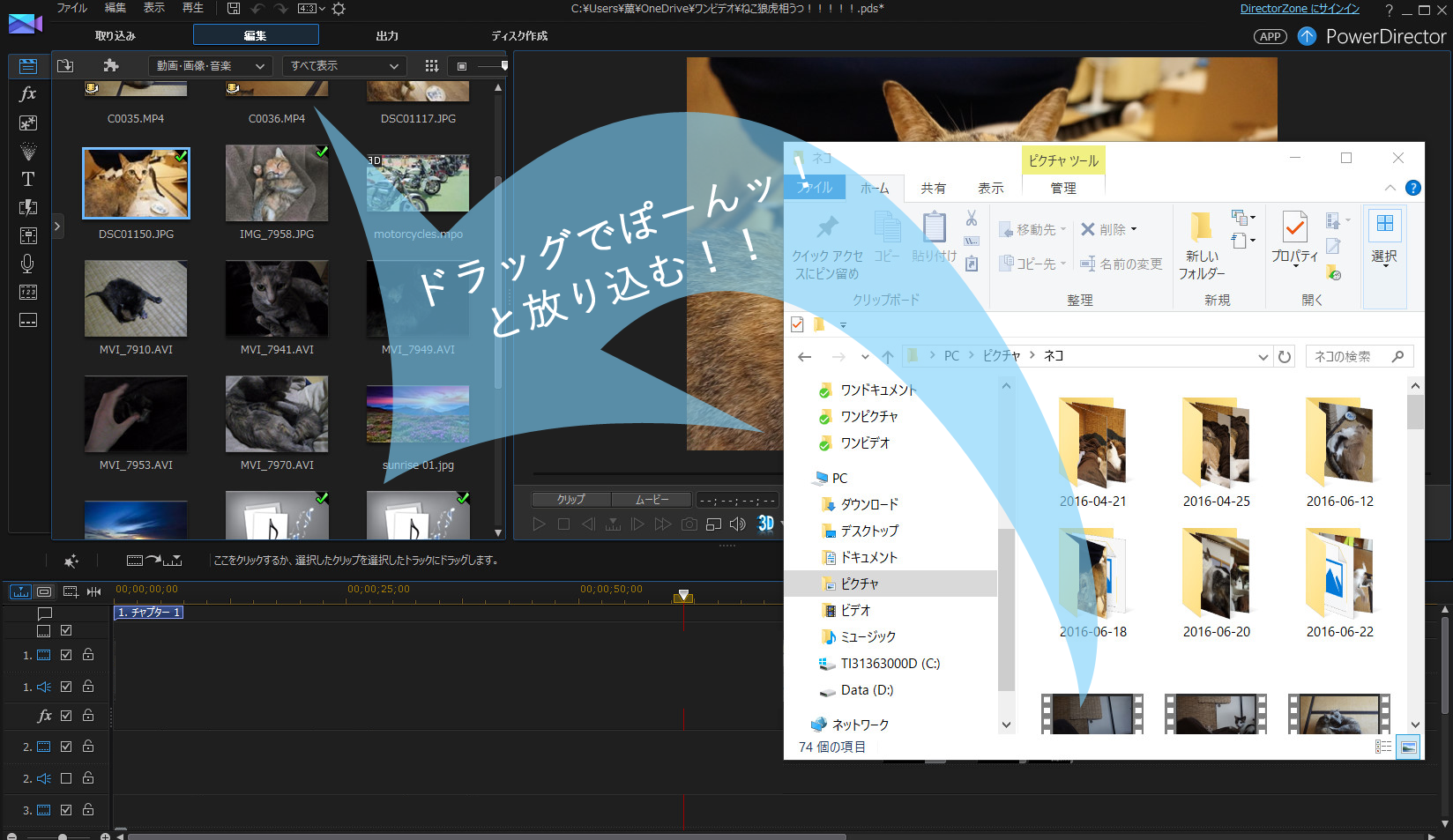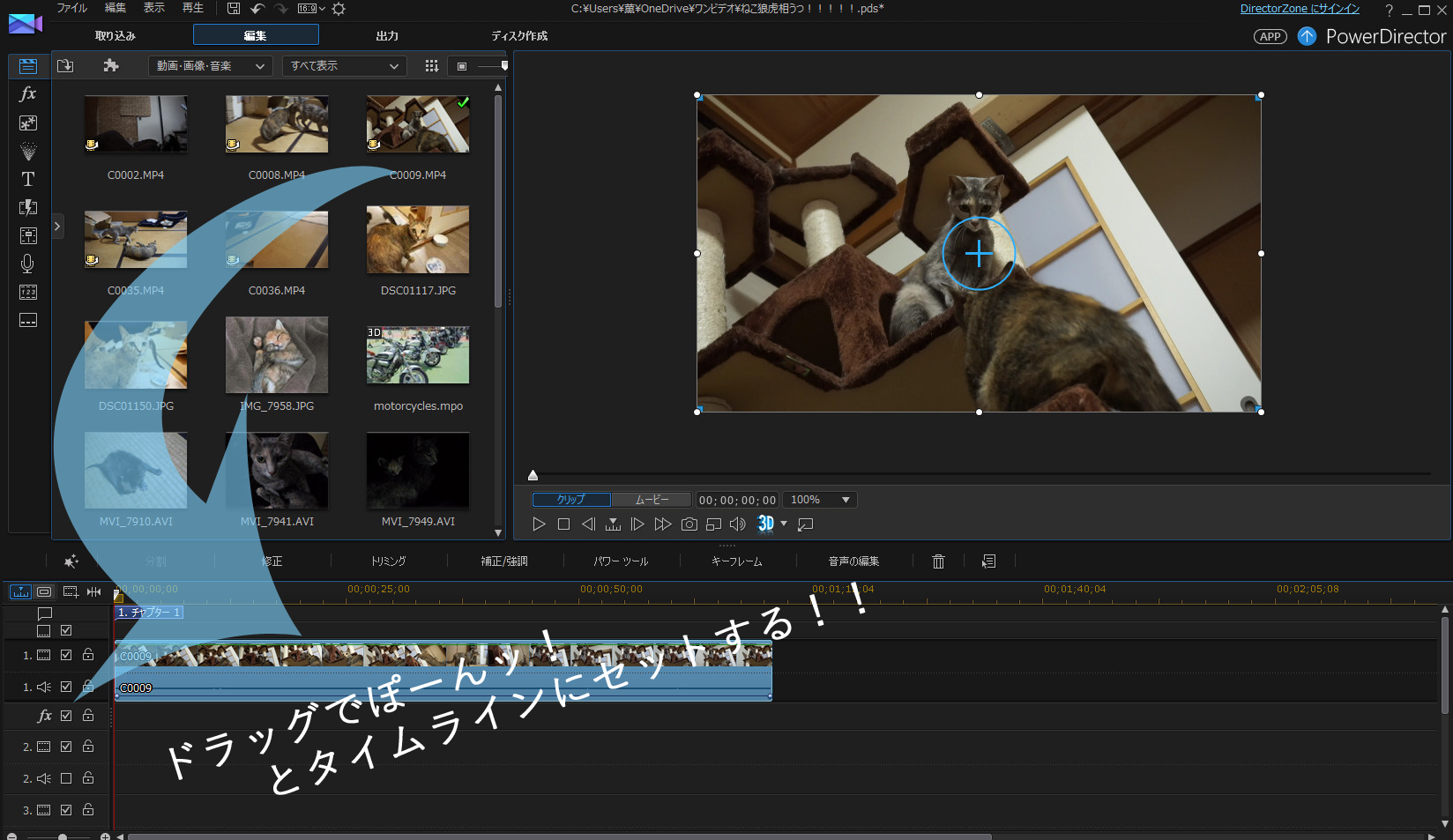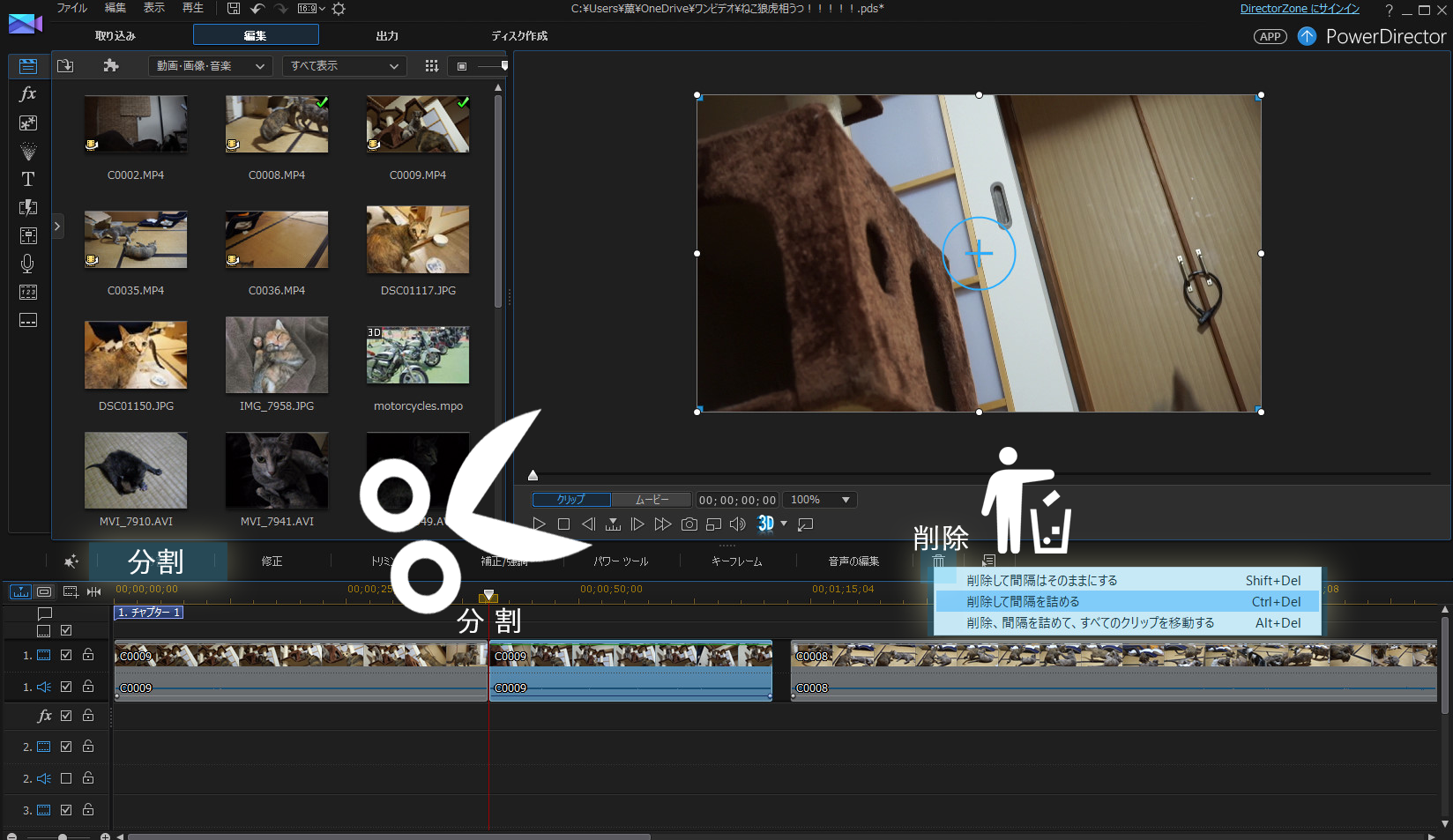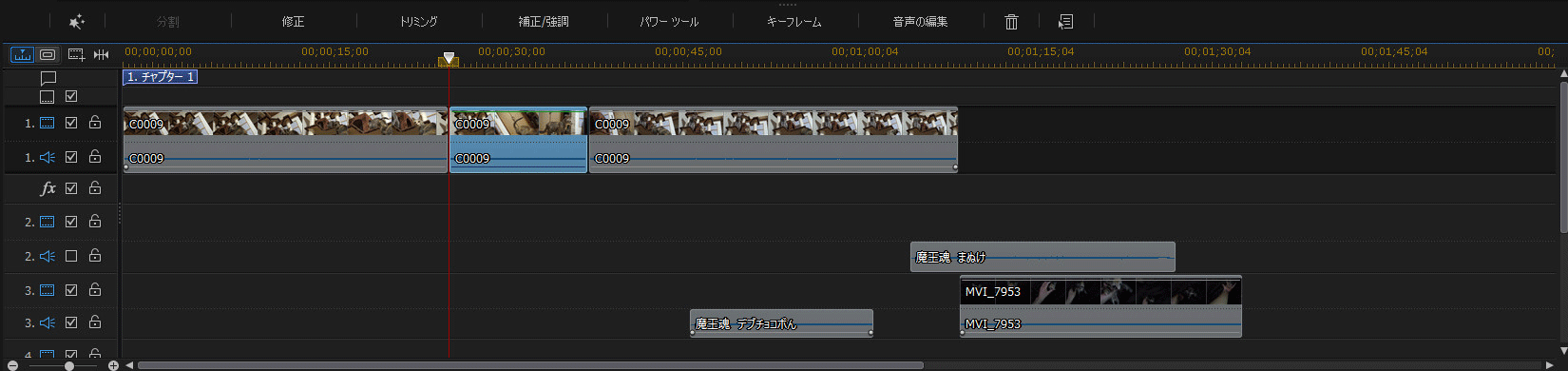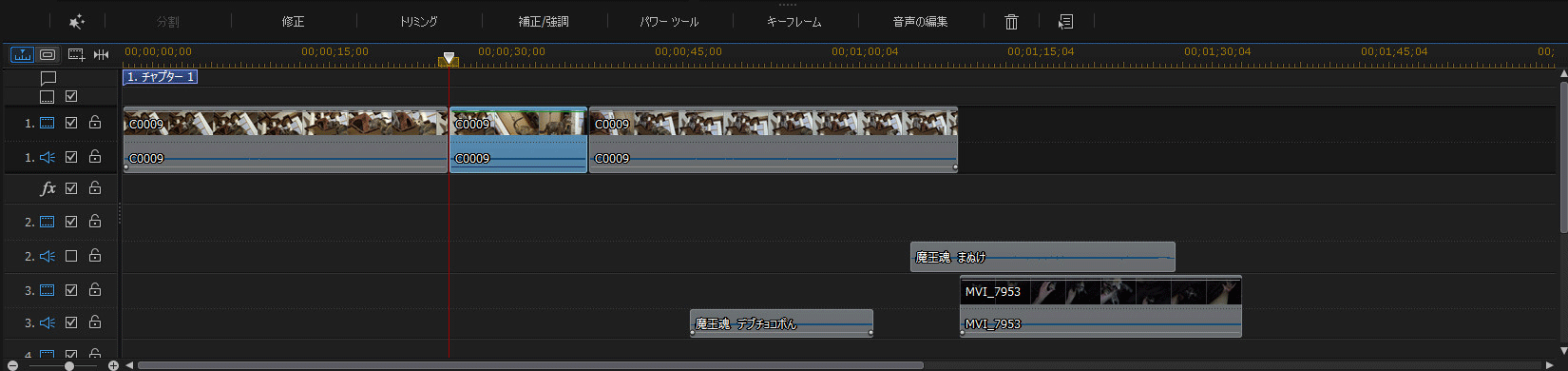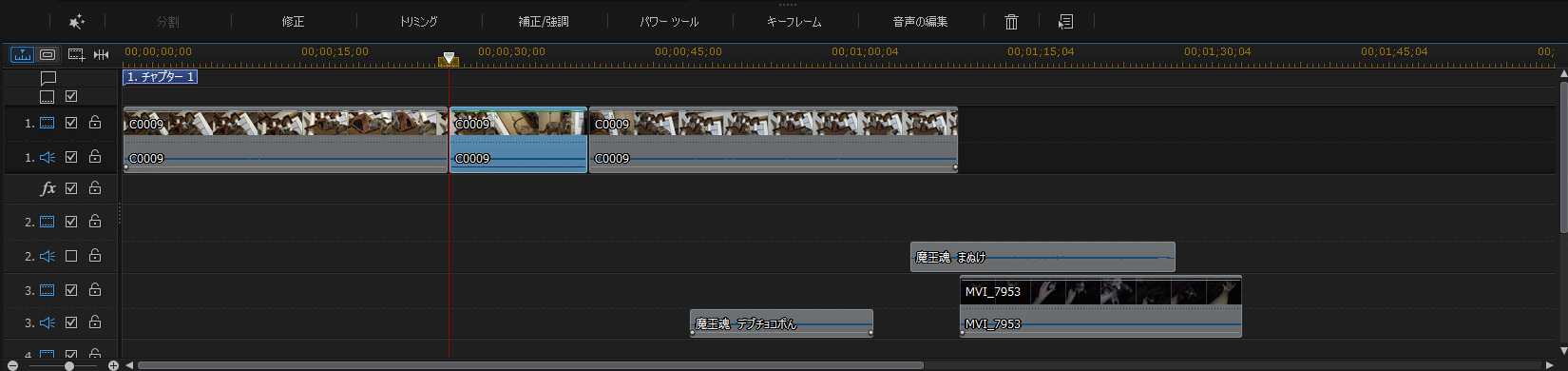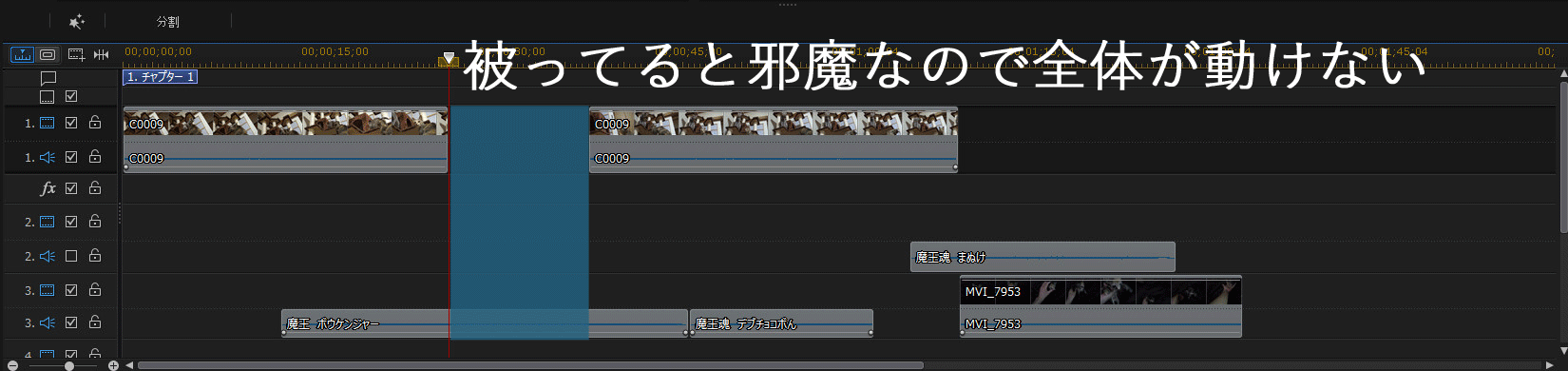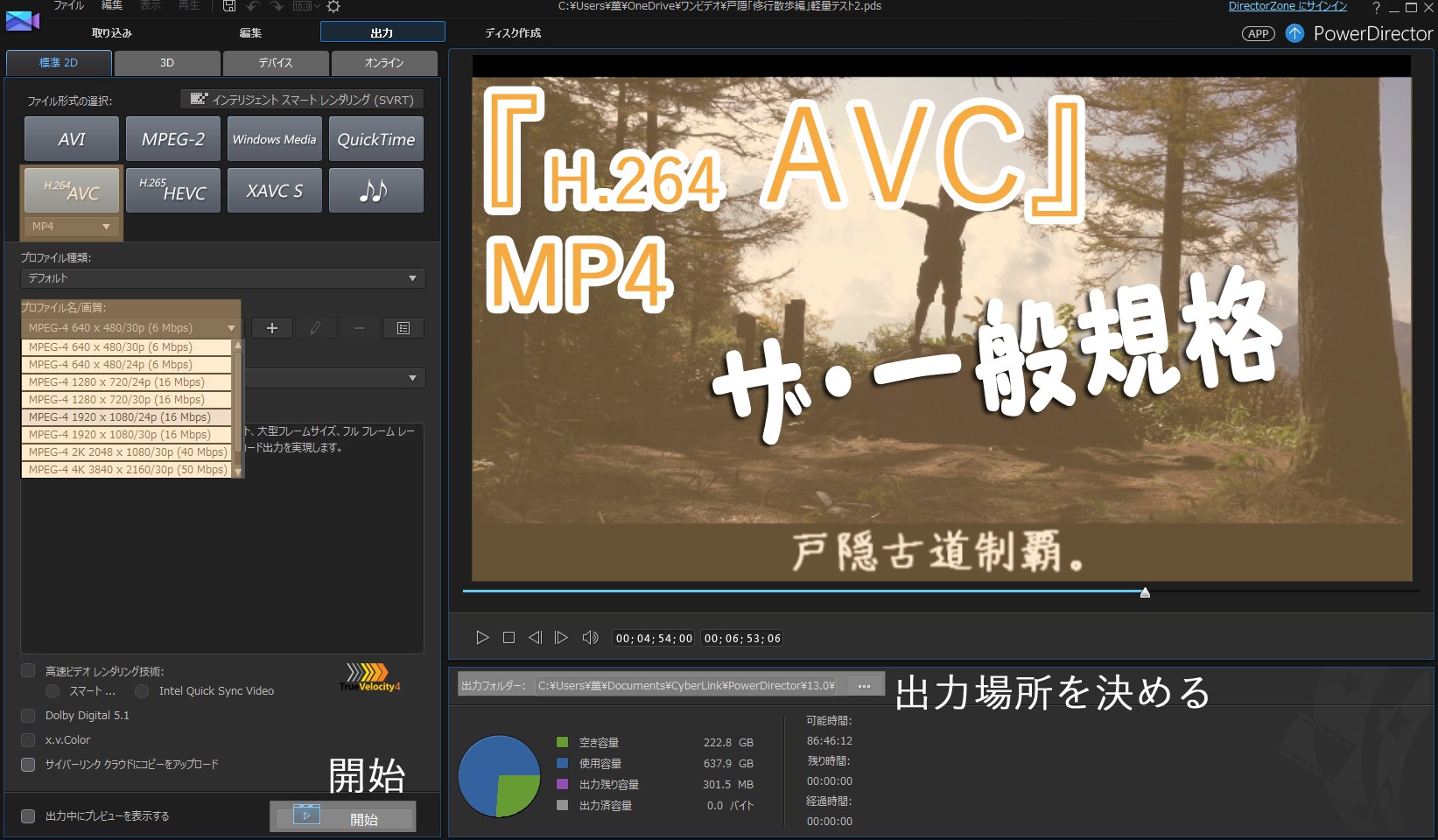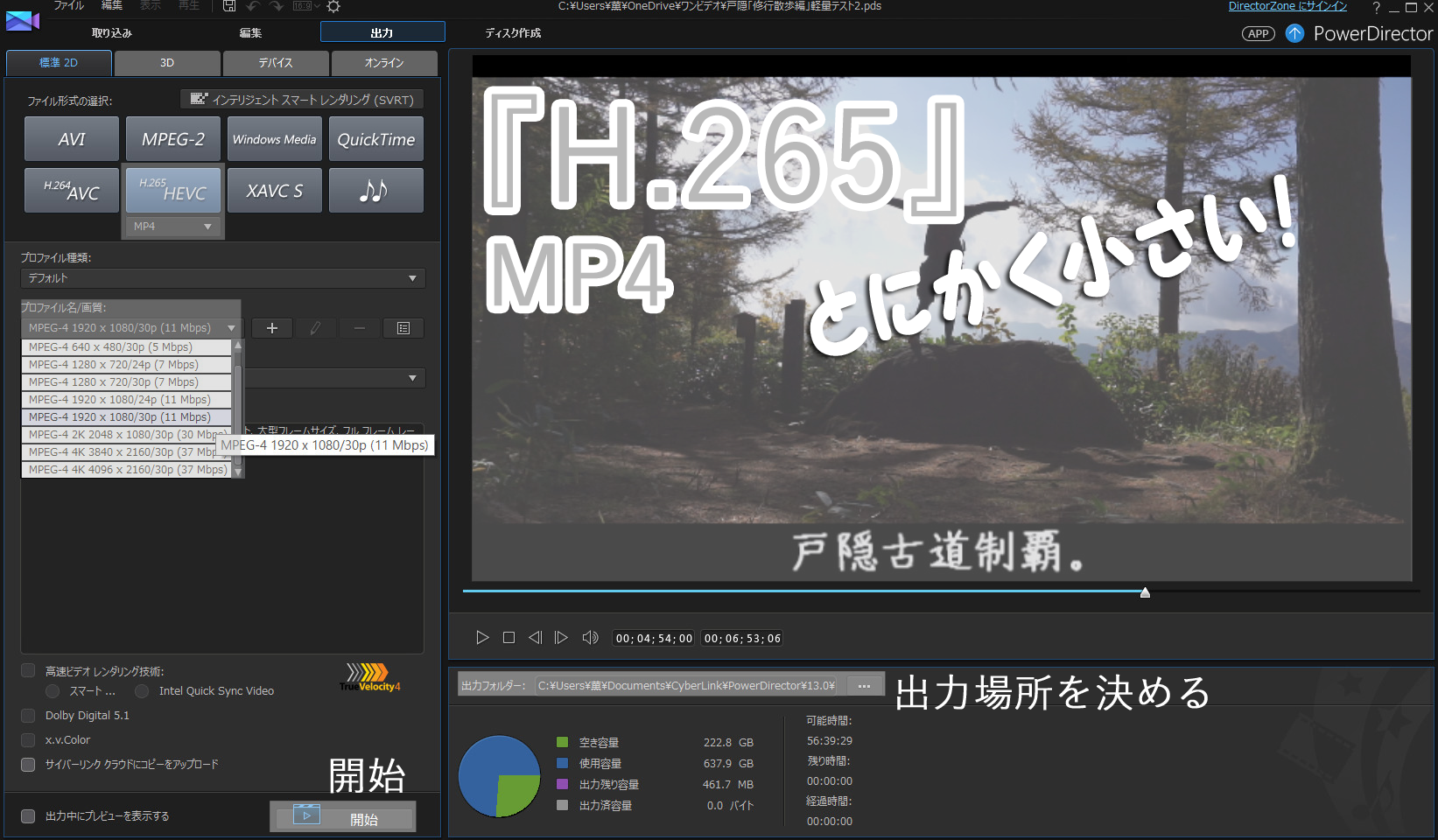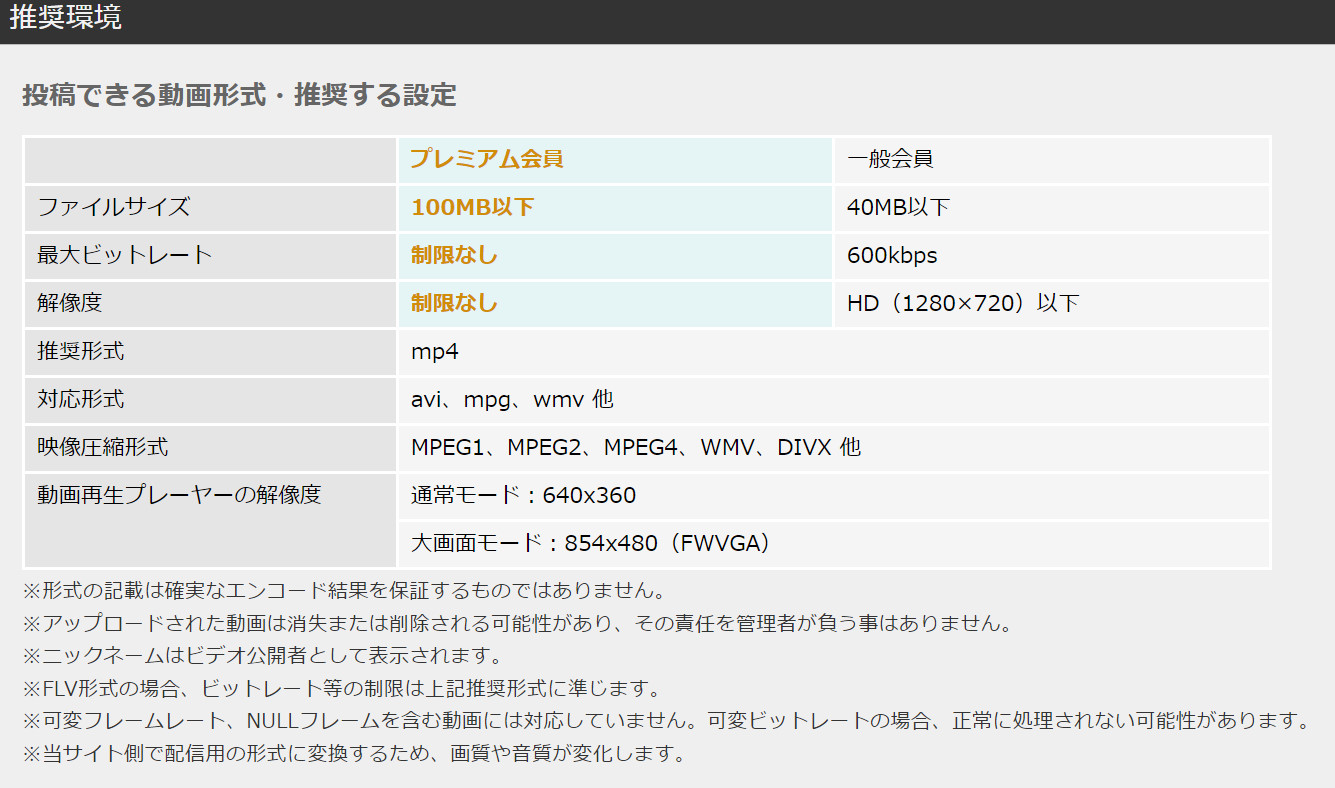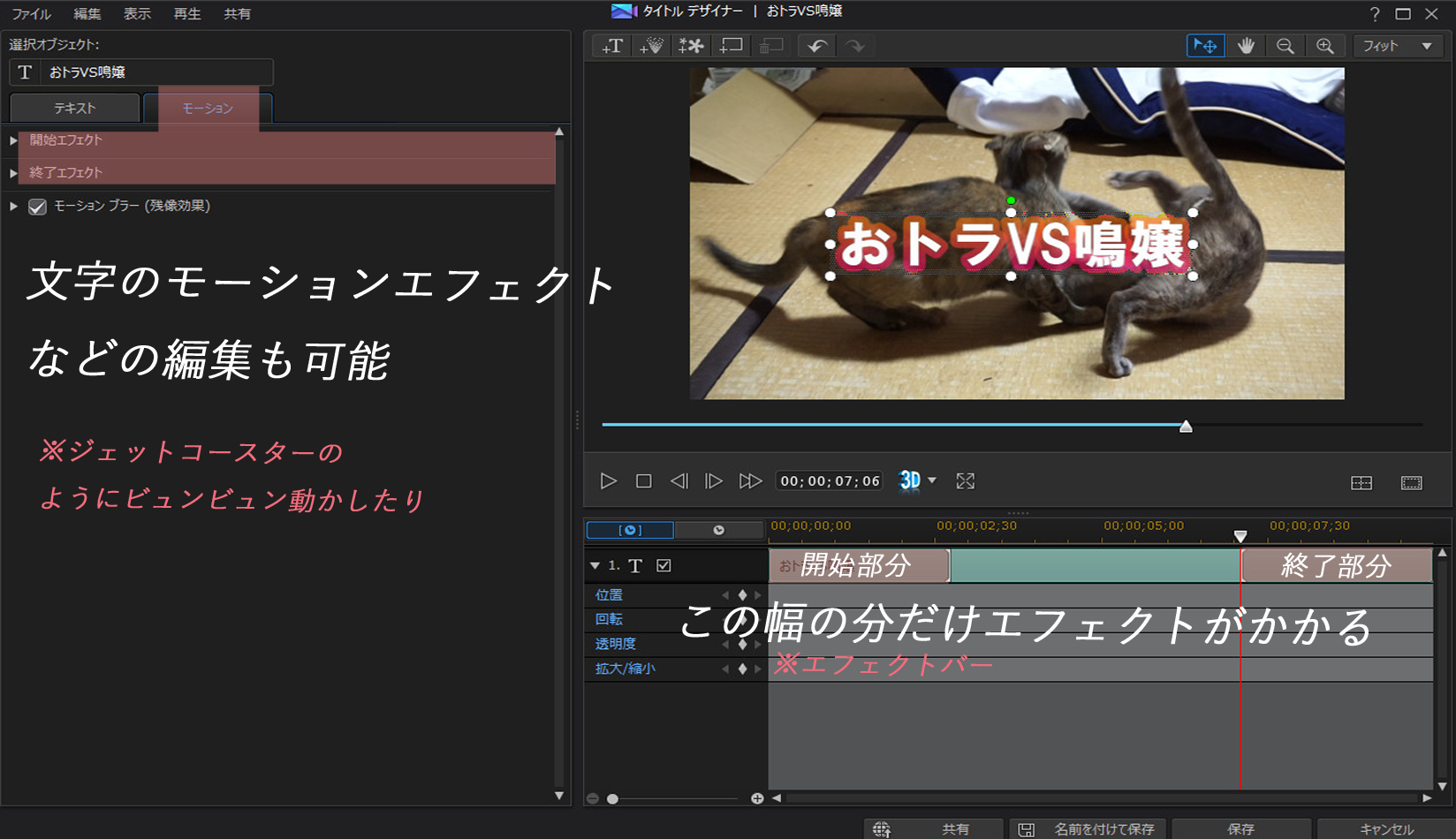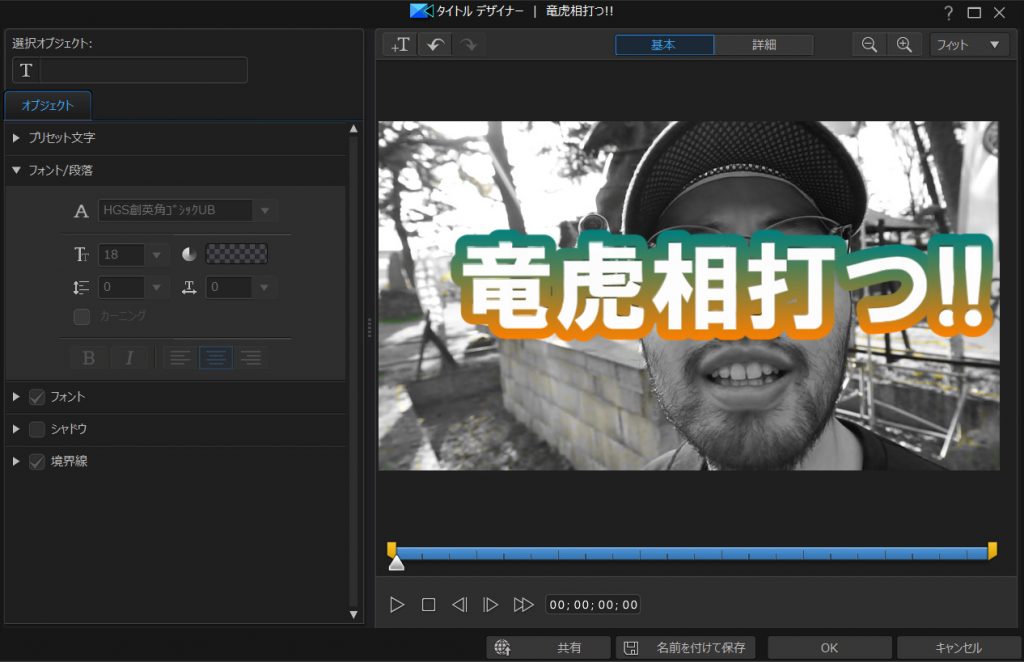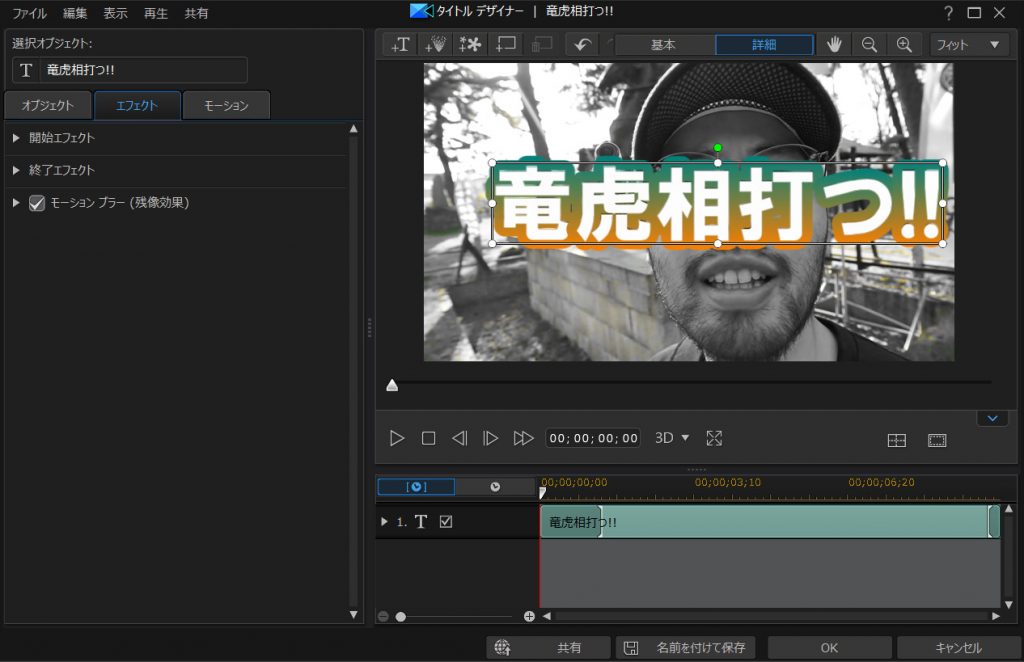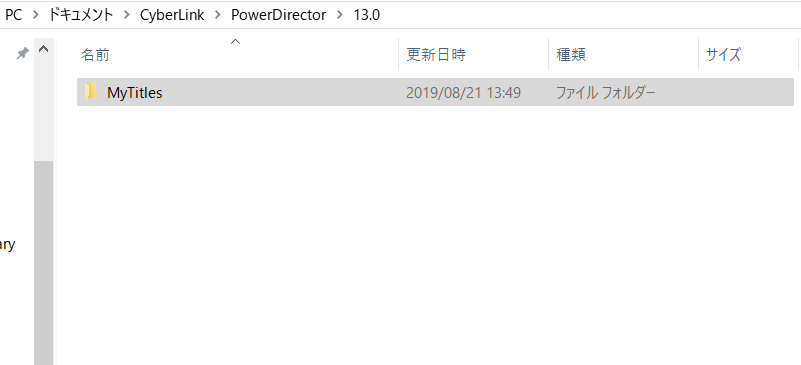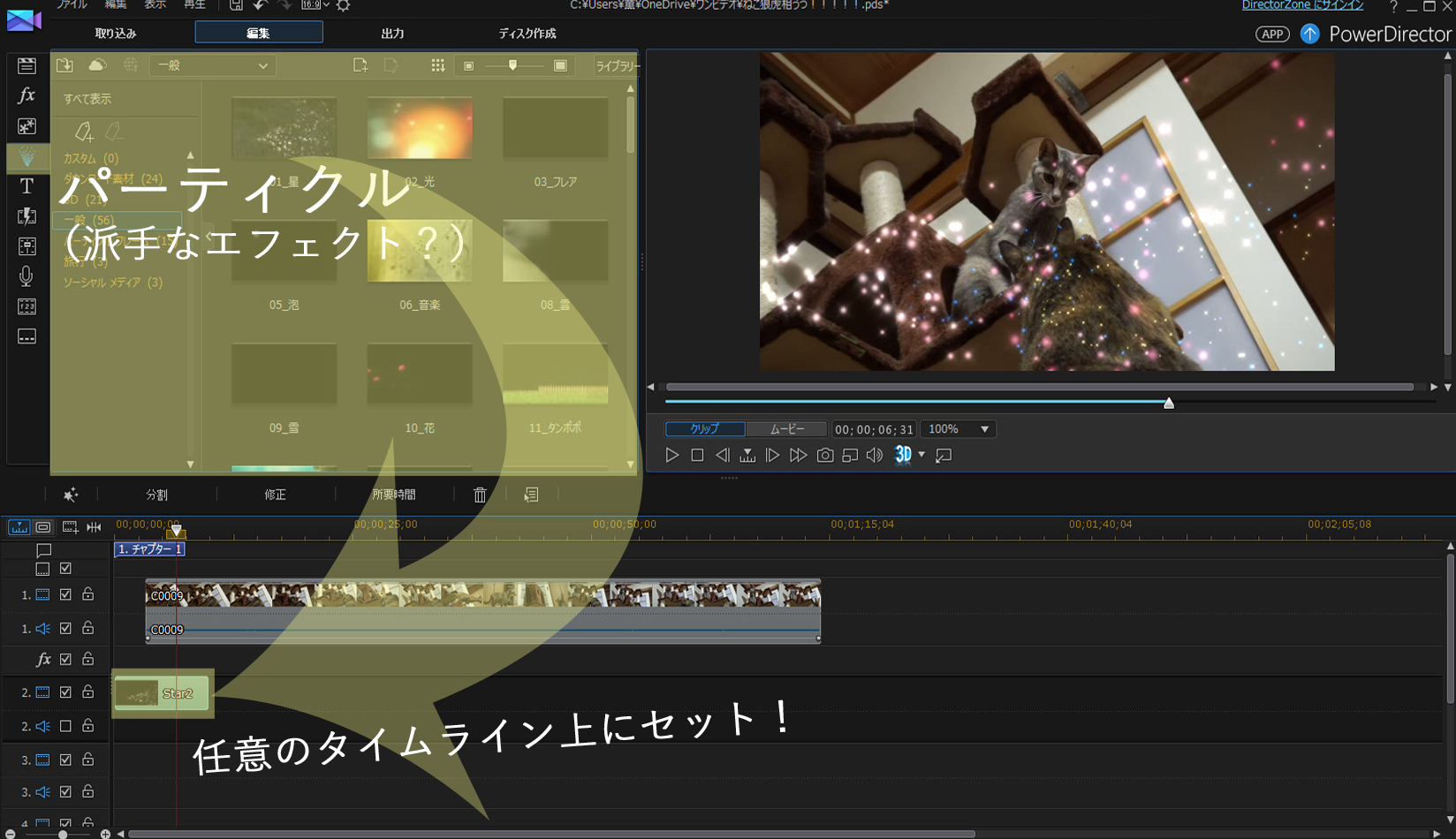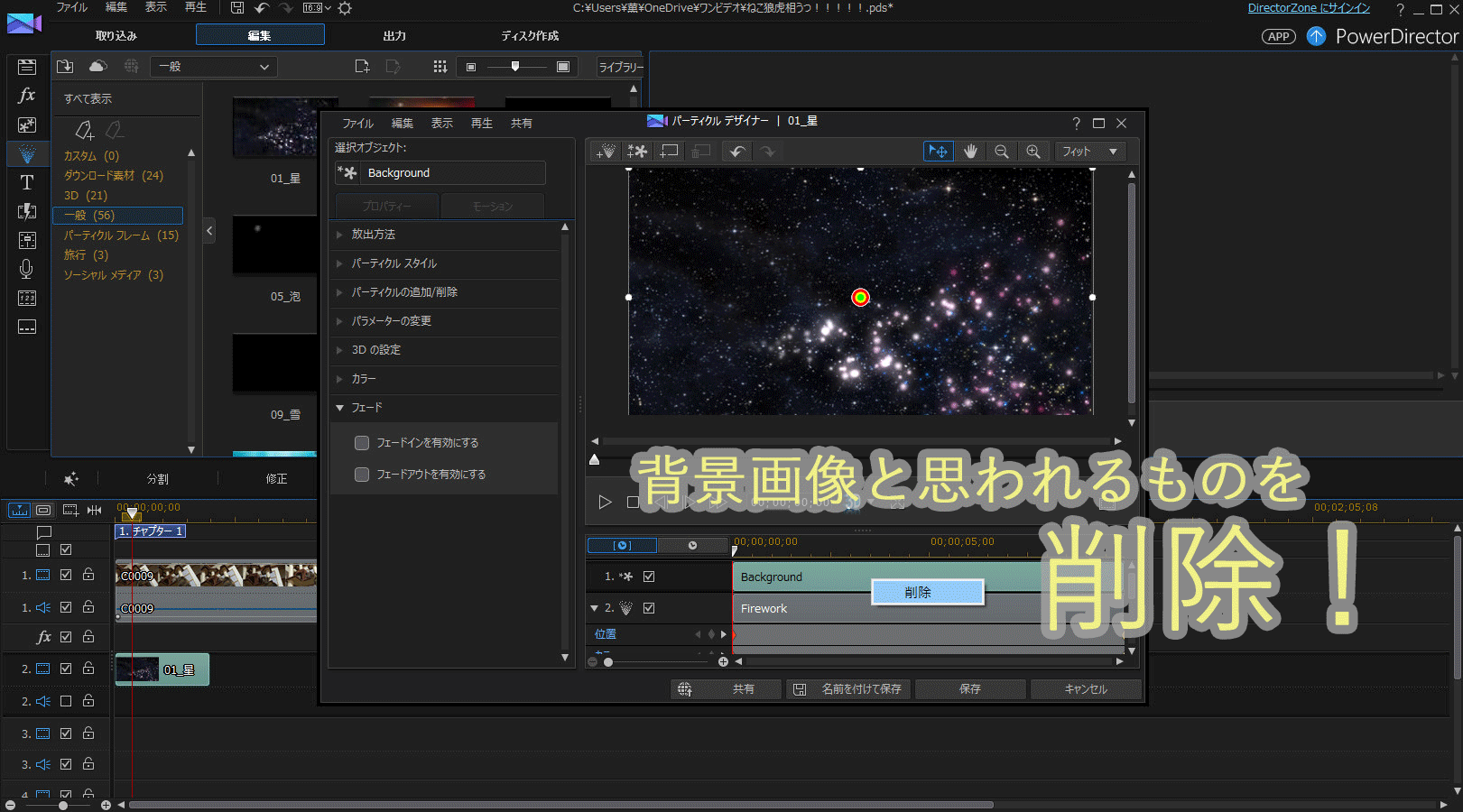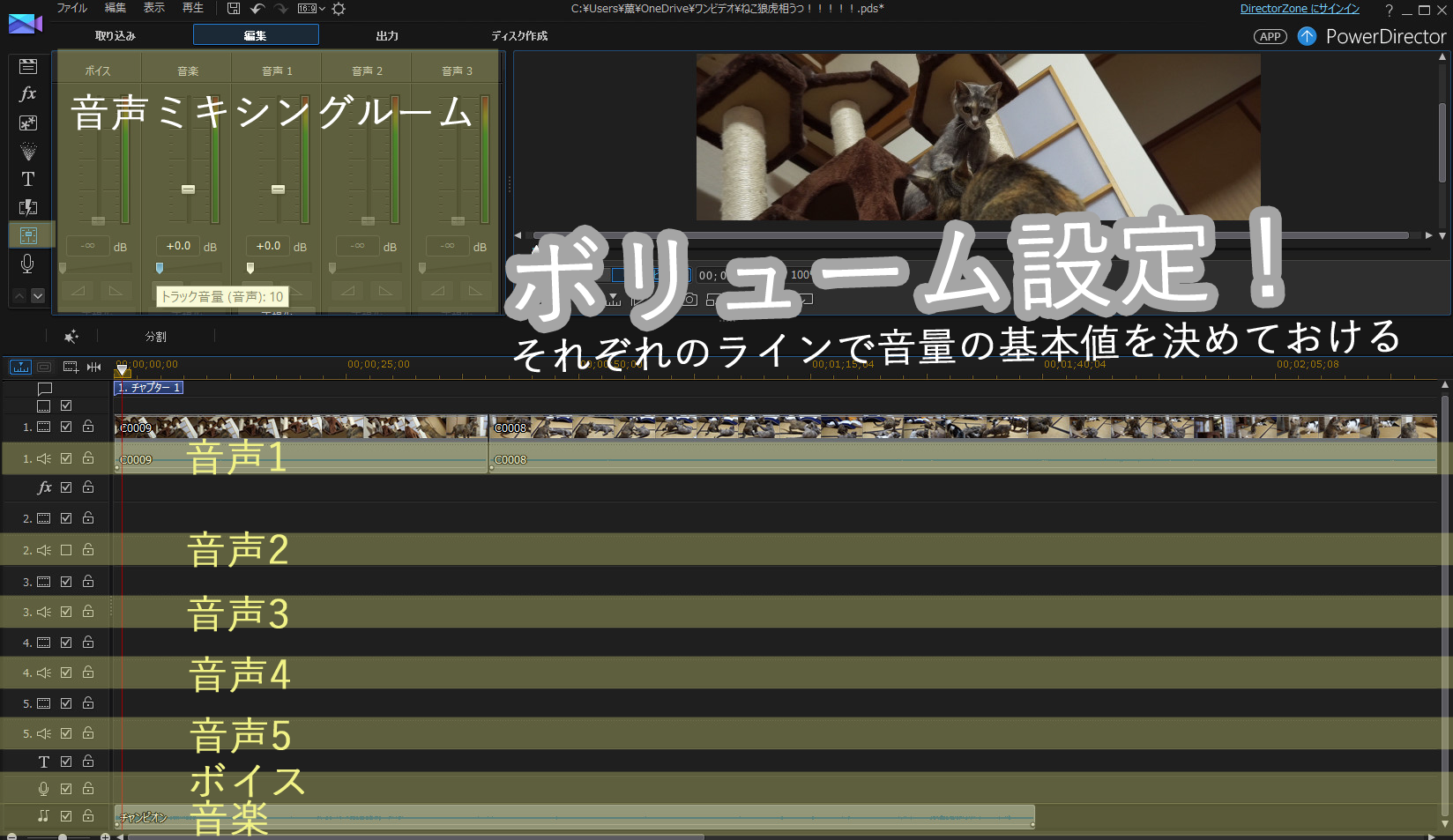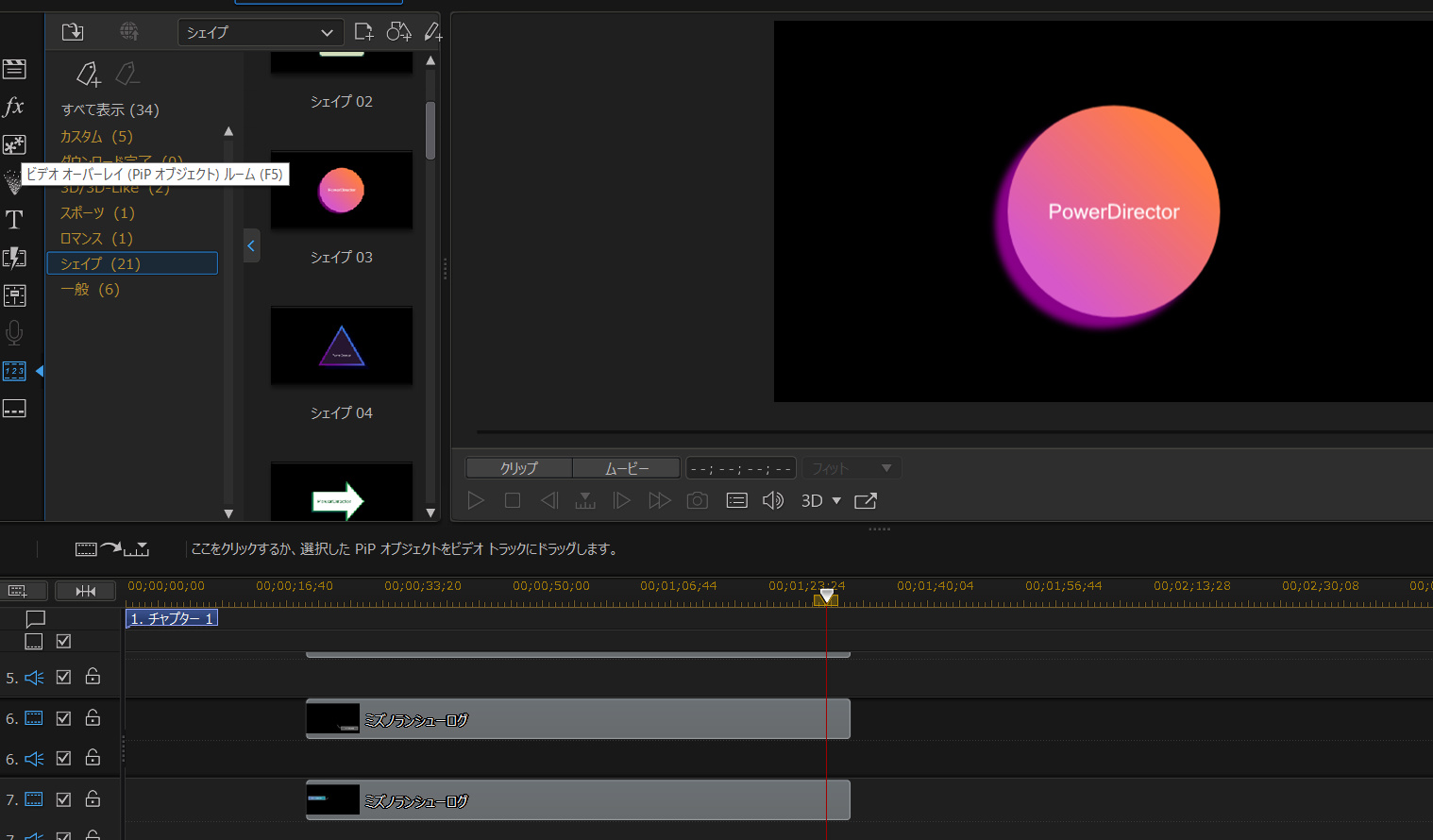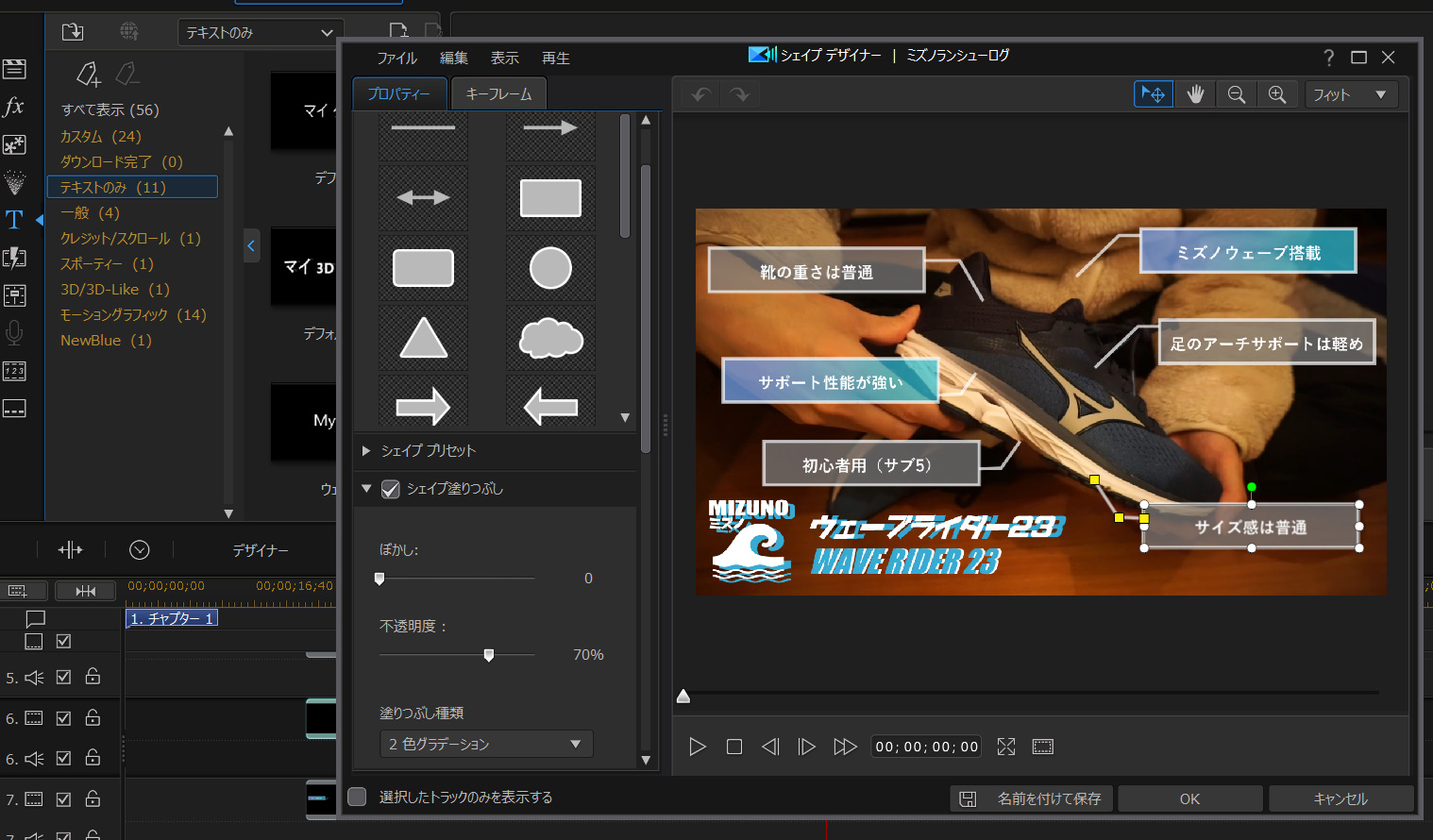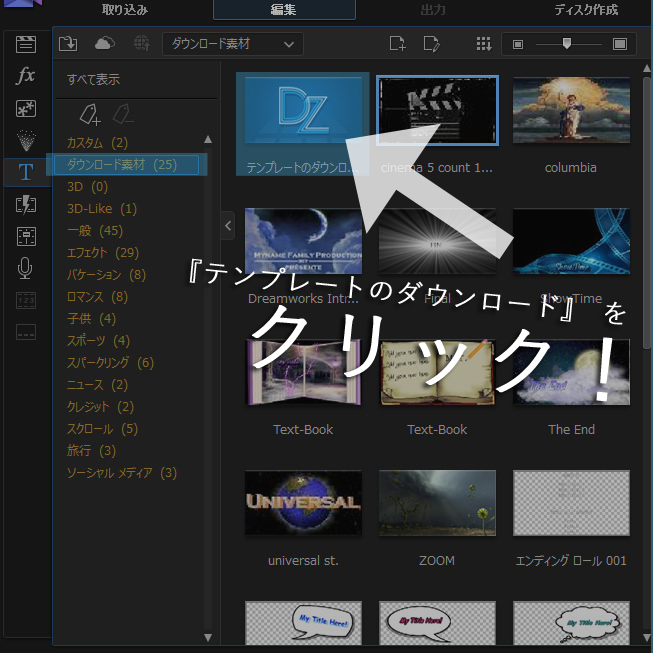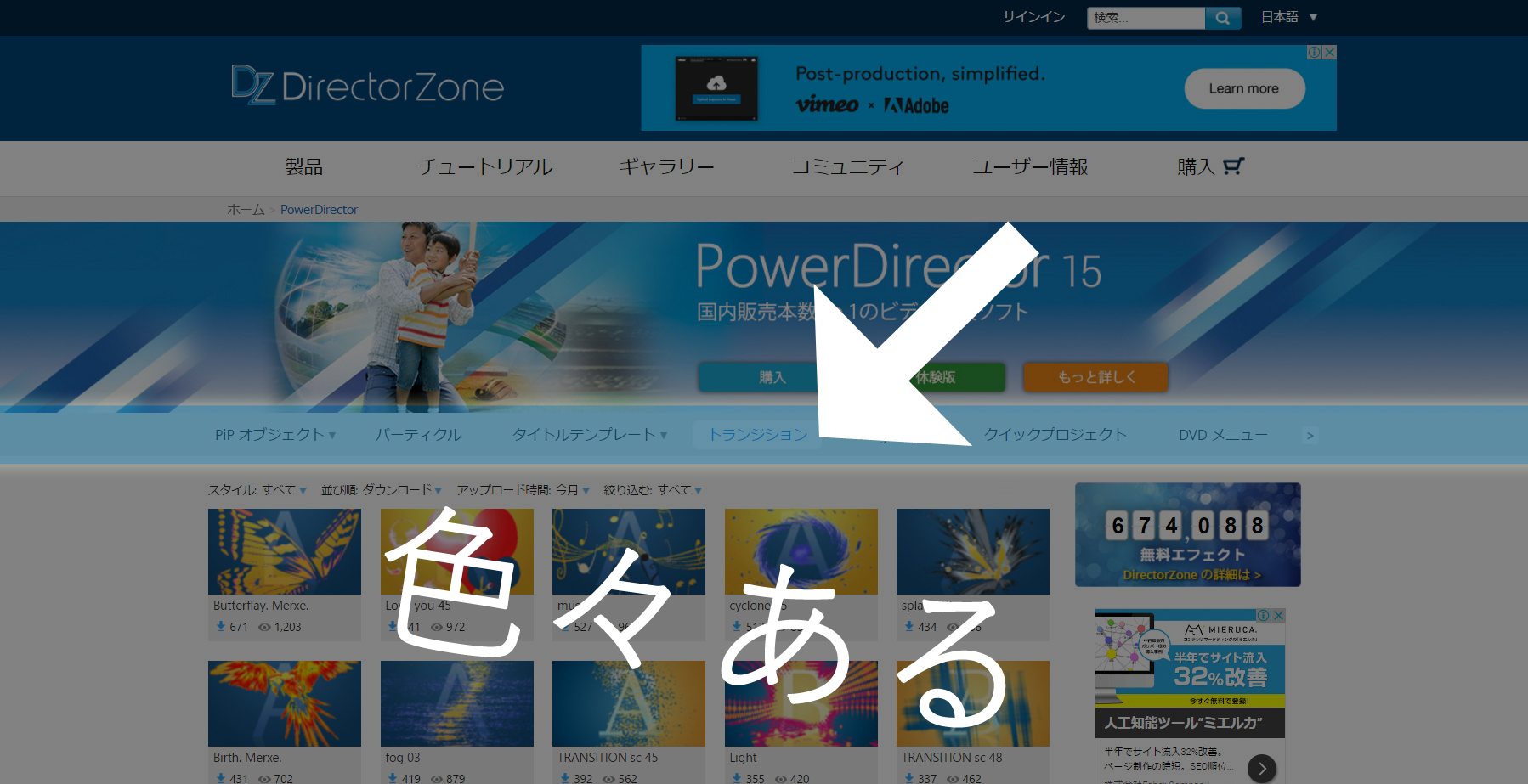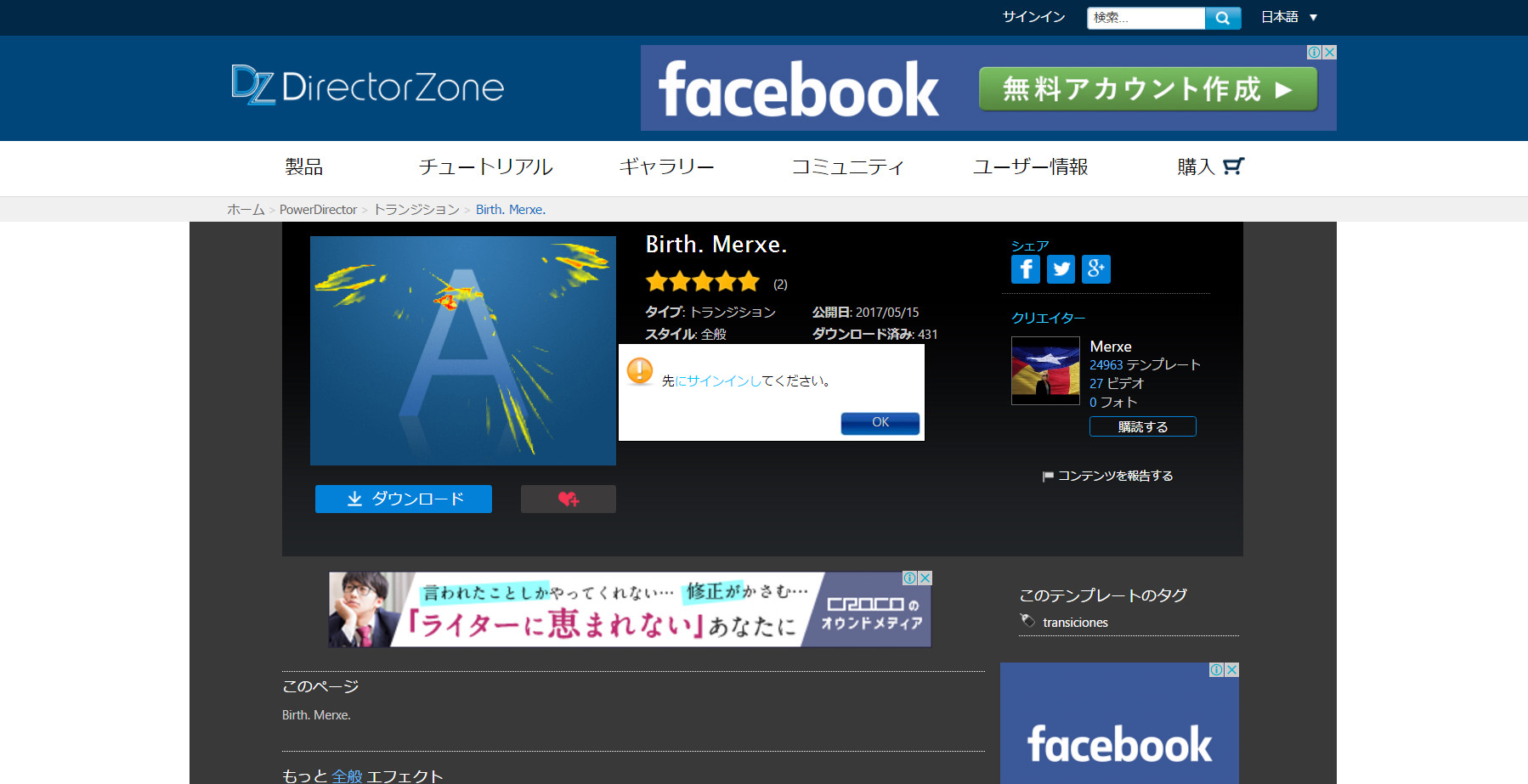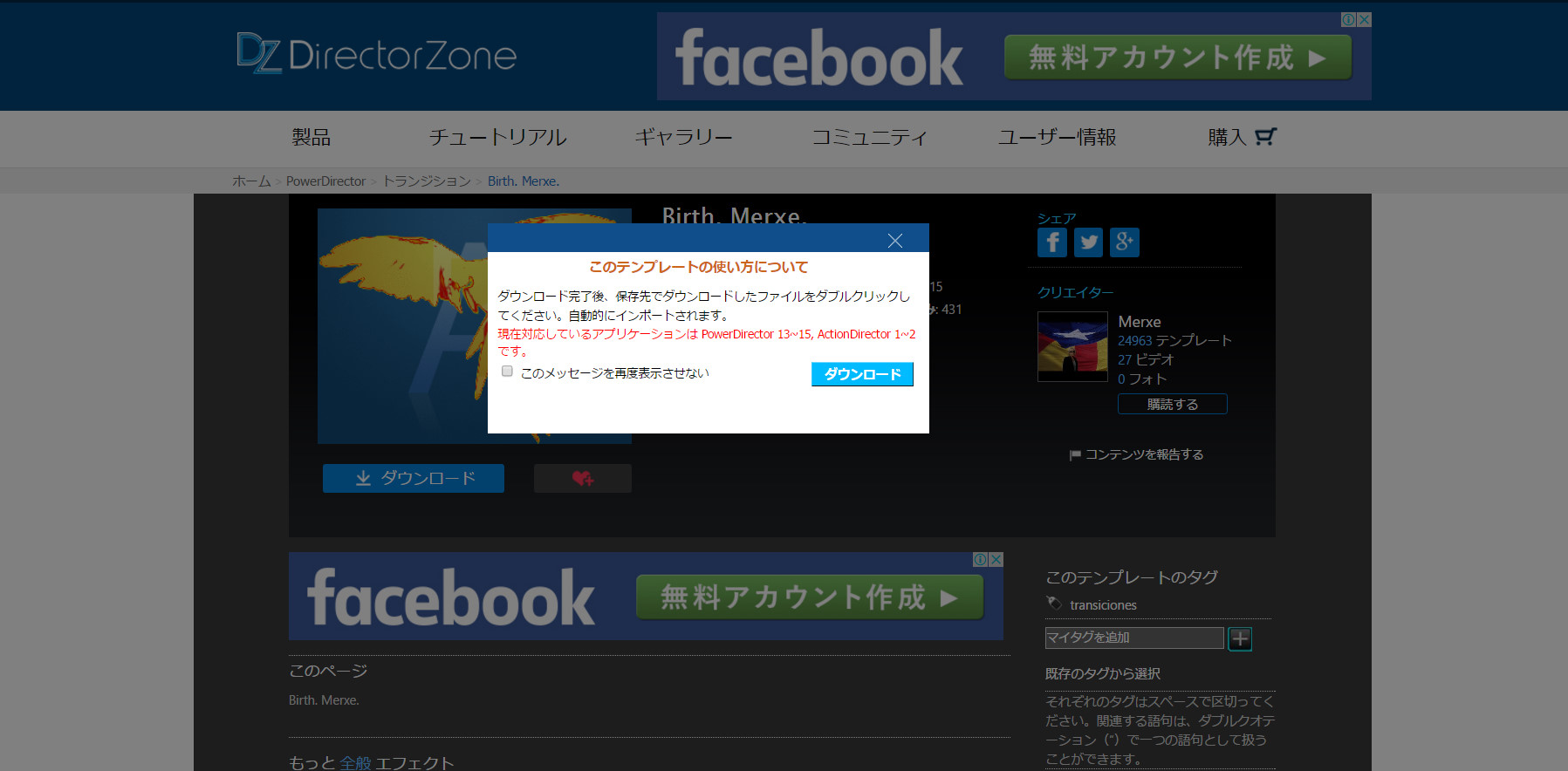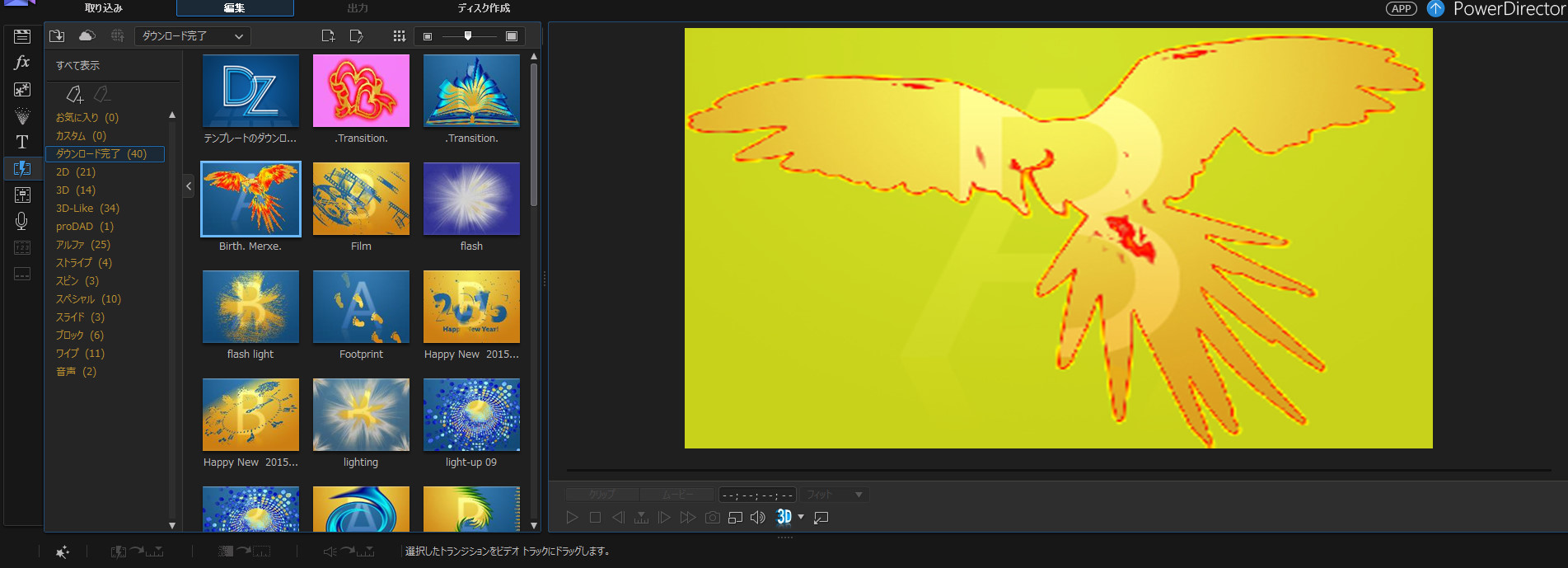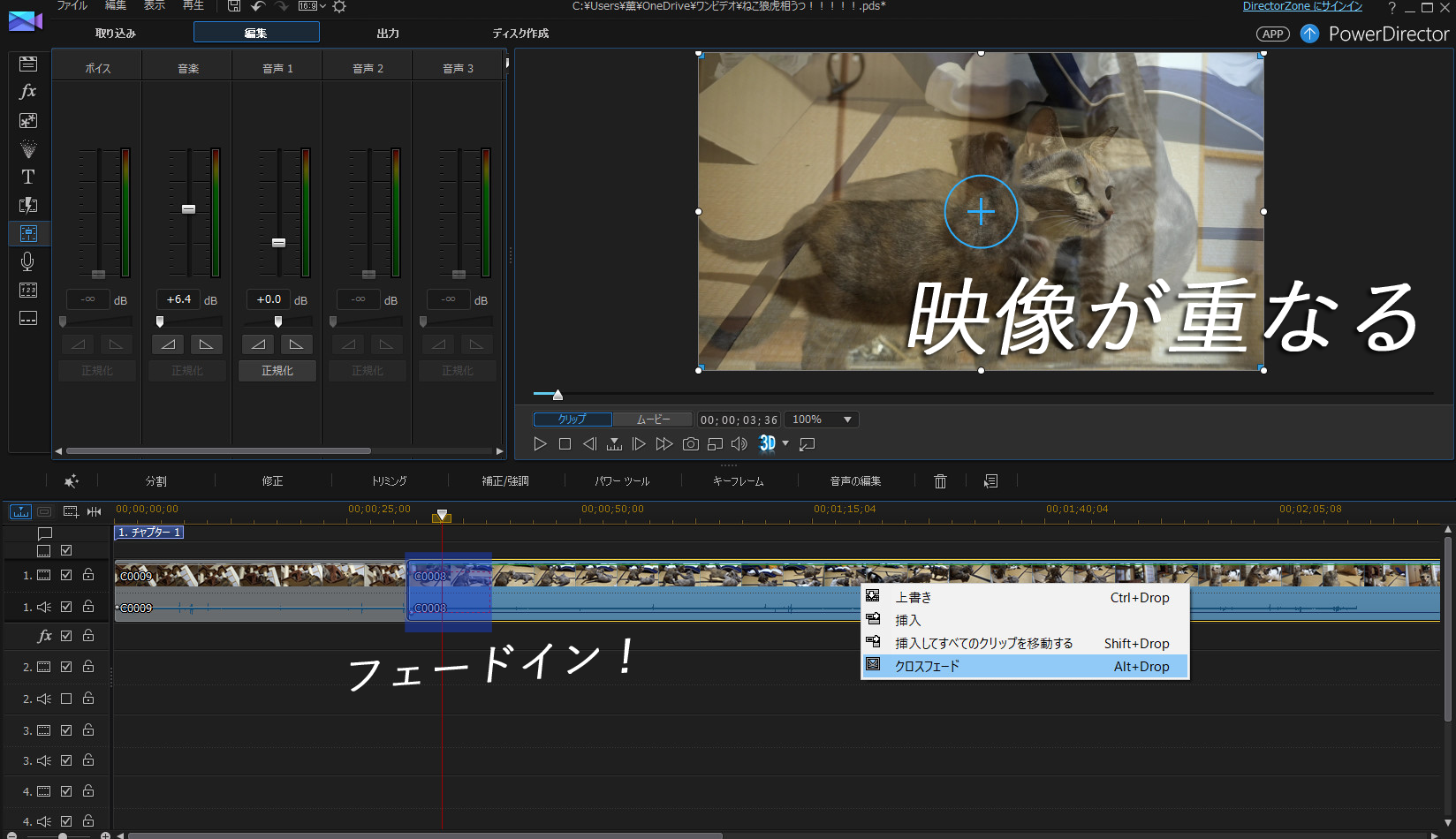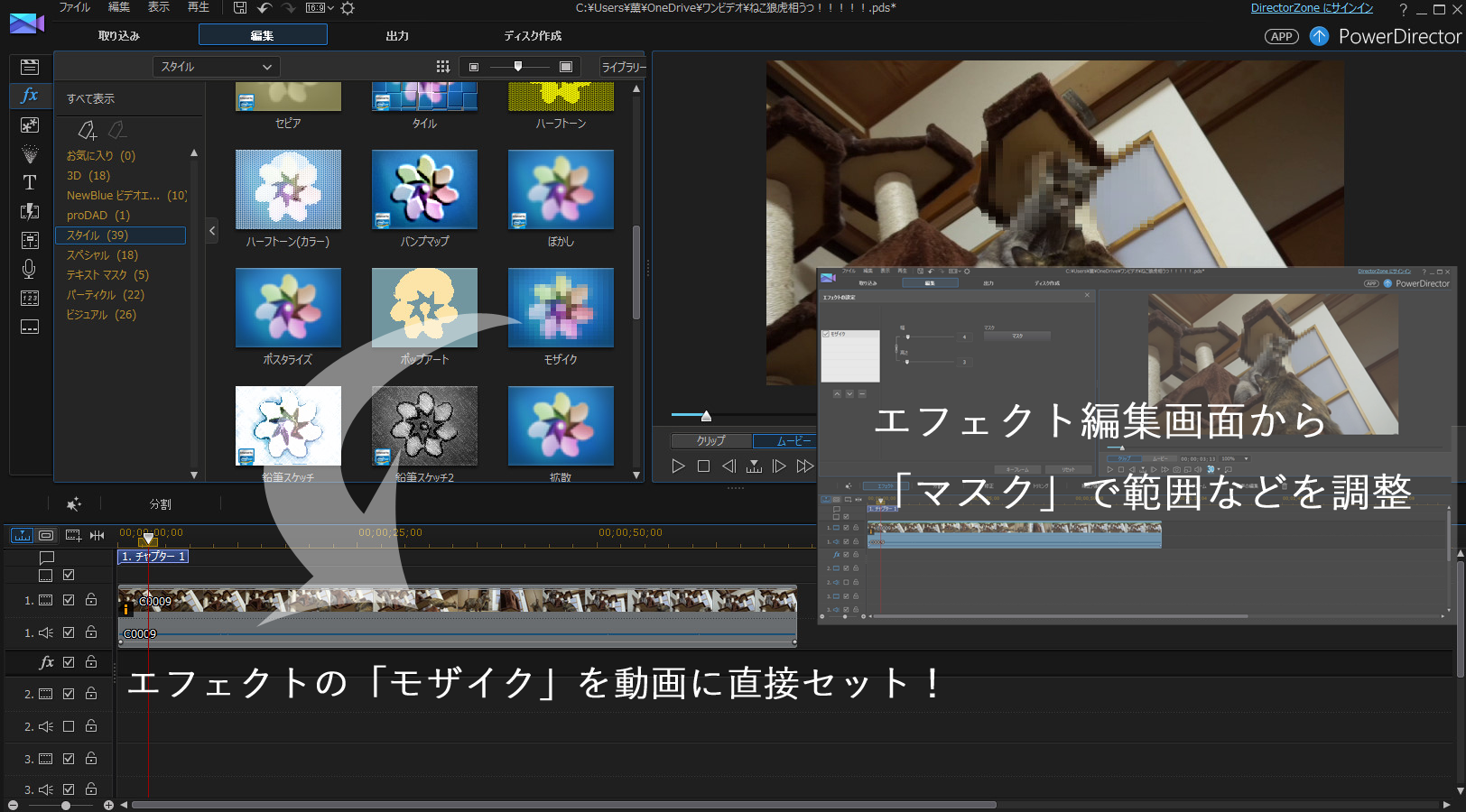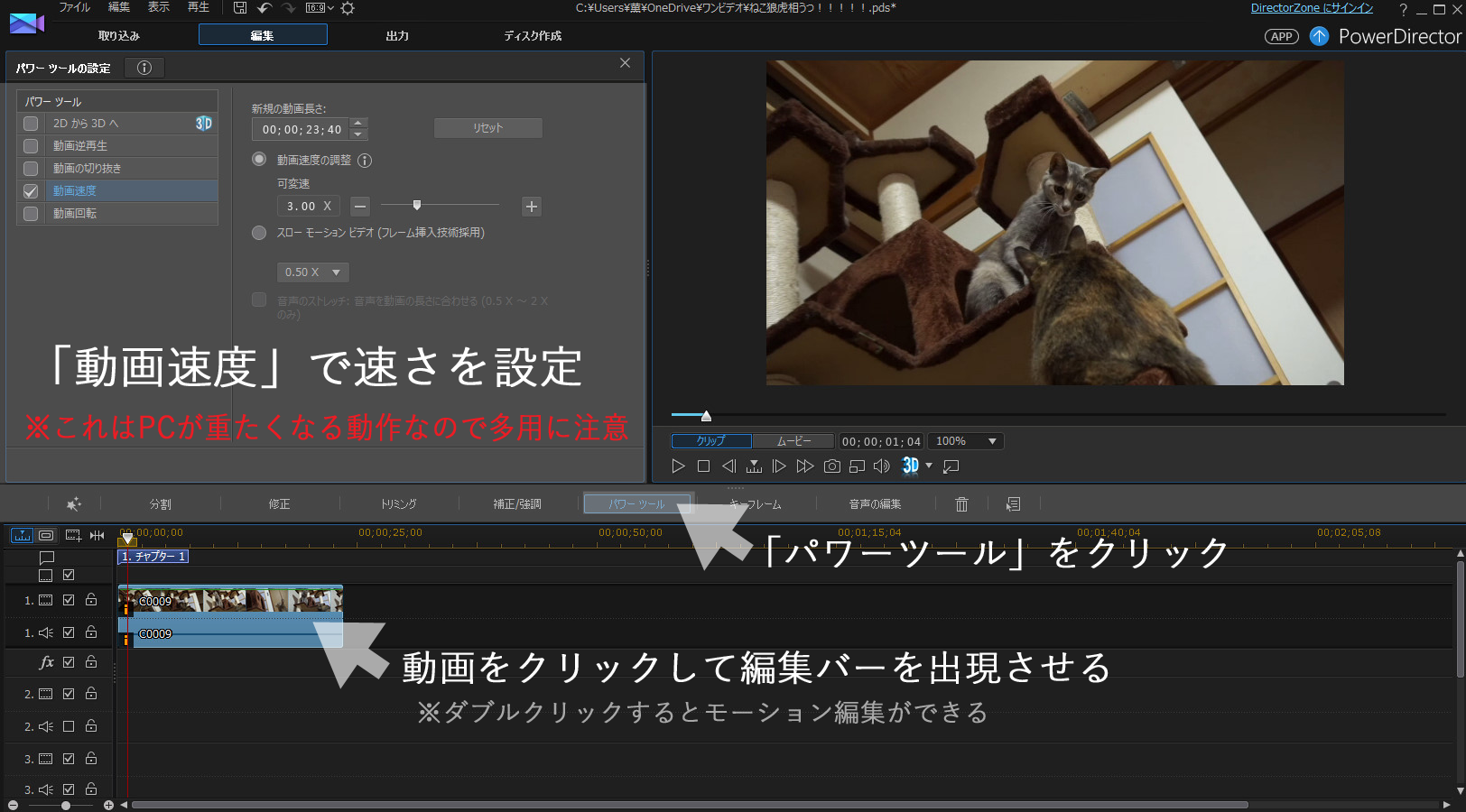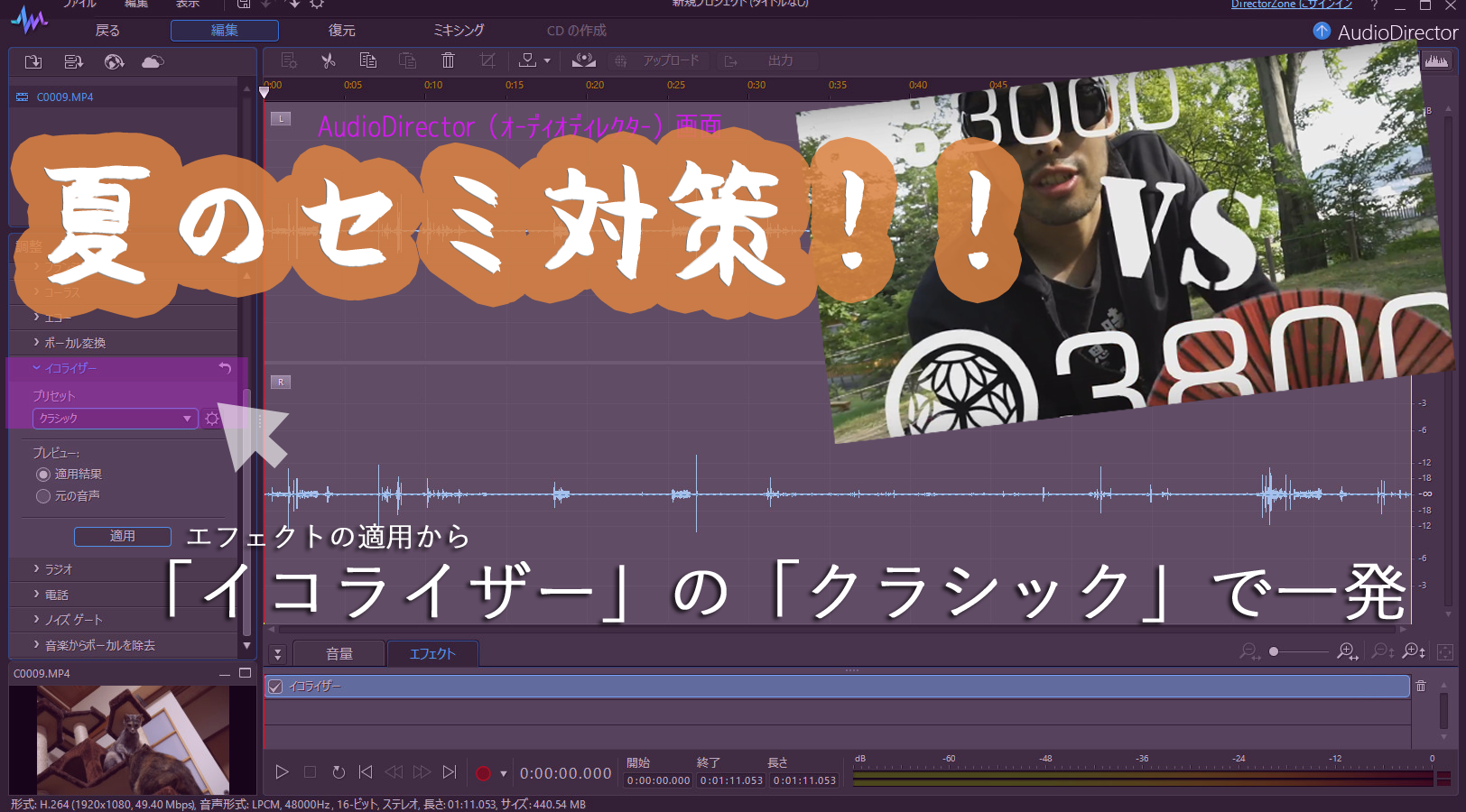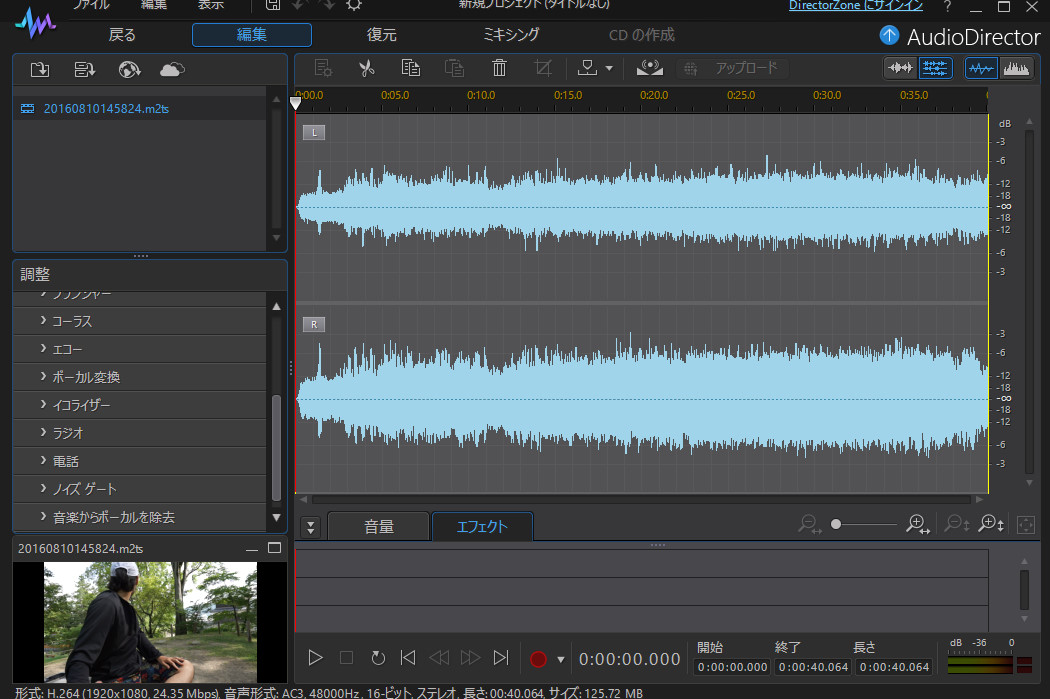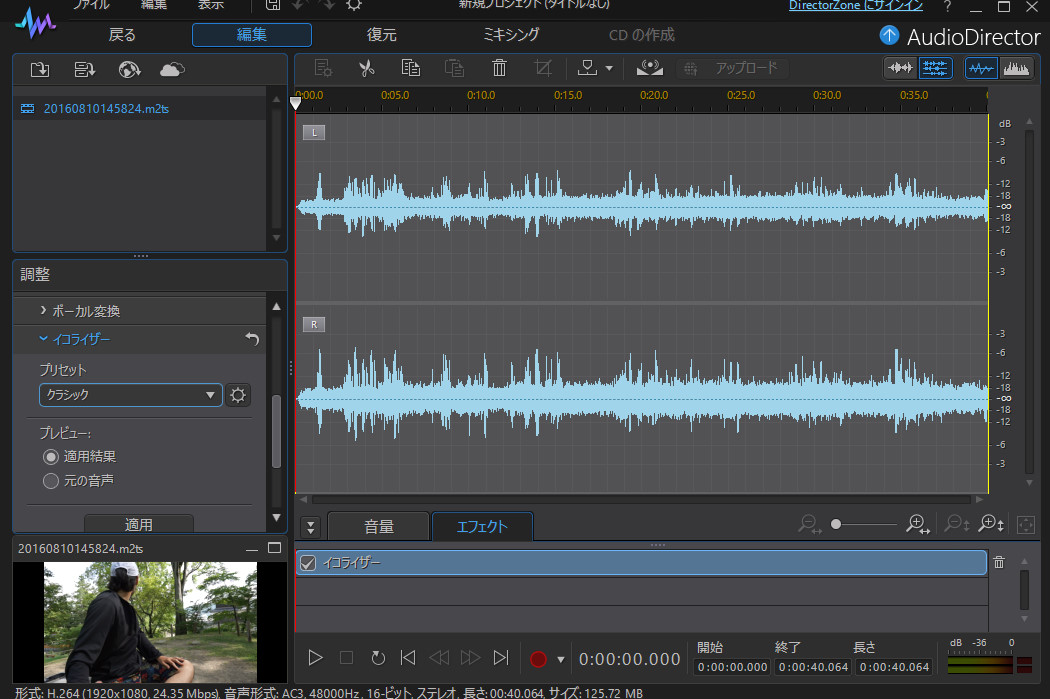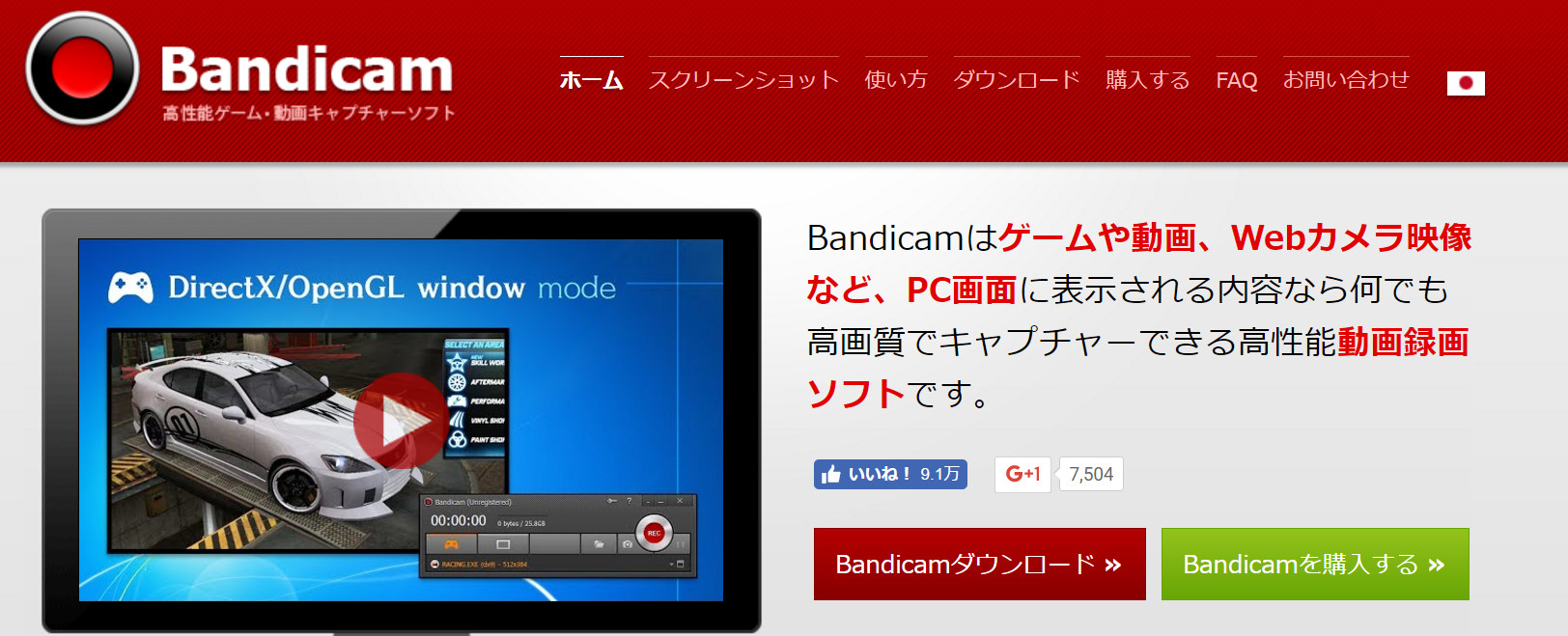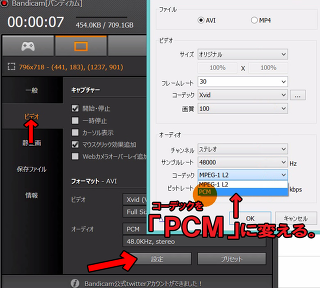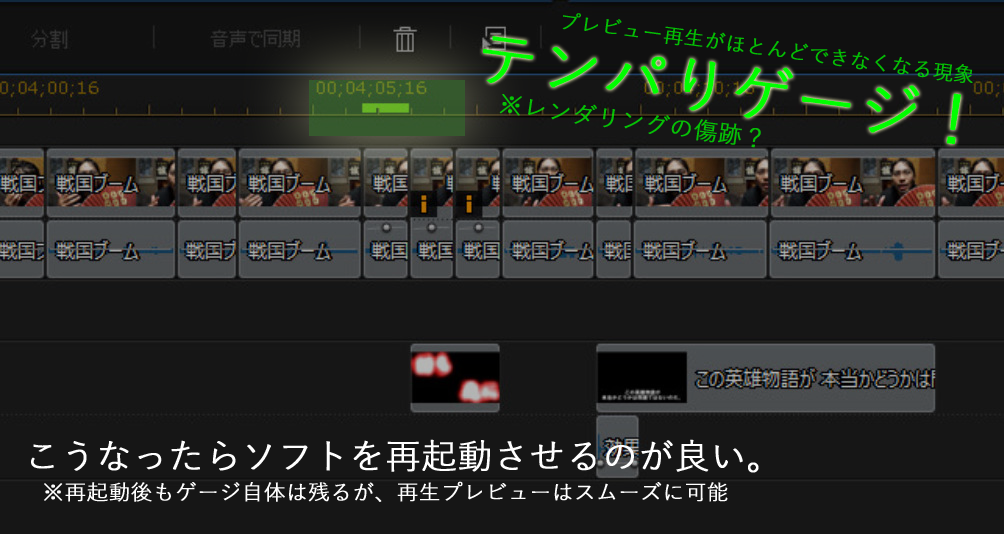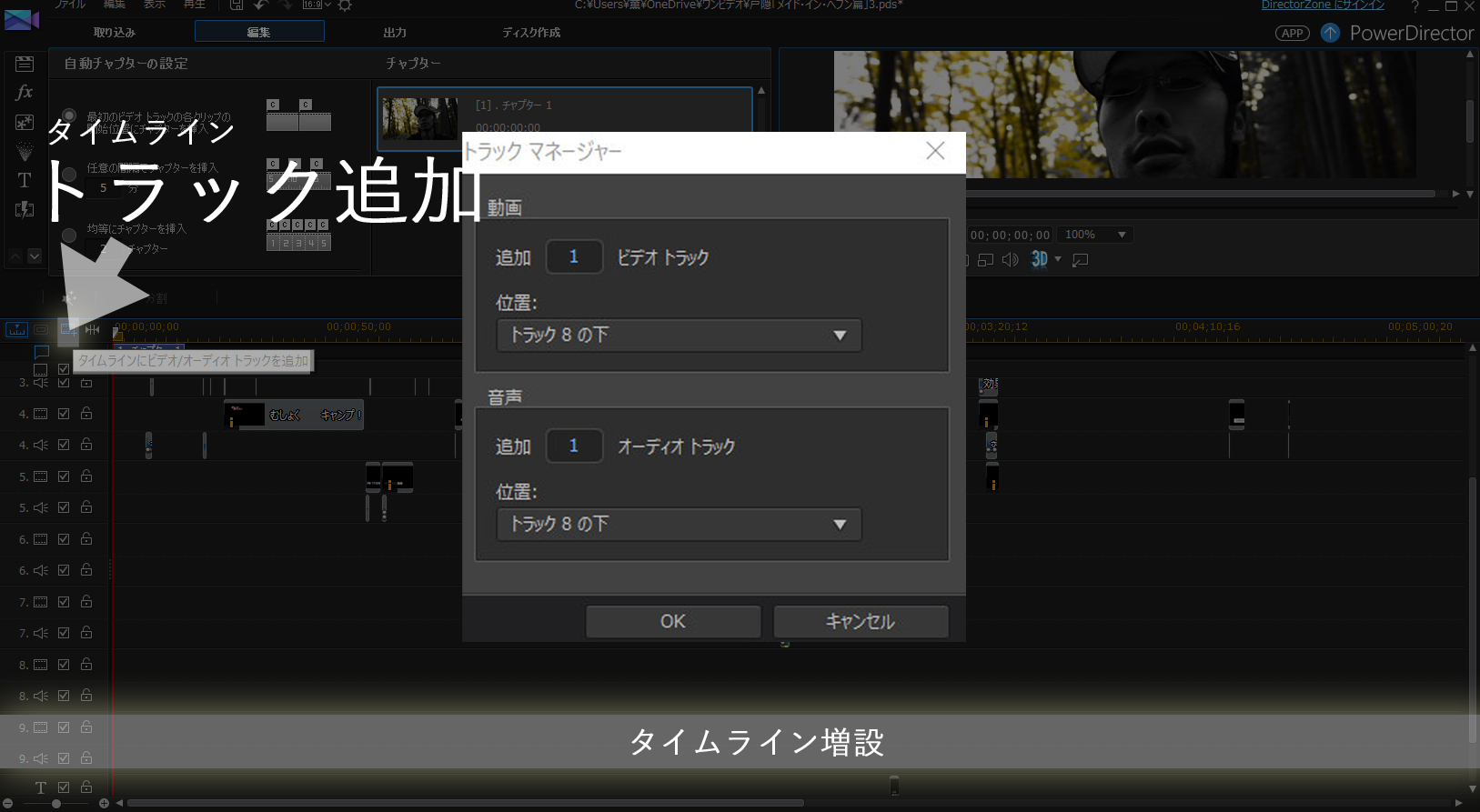Webで動画をつくれるようになる初歩は『PowerDirector』なるオススメ動画編集ソフトを始めること。
2022年秋から現在は「パワーディレクター21」が最新?
※ただしメインストリームは「パワーディレクター365」という定額課金制のサービスになってきている(世の中の流れがそうなってるねアドビのクリエイティブクラウドにしても)
ゆえに現在は「パワーディレクター365」を利用して使っている!
※【使い方の対象】…PowerDirector13、14、15、16、17、18、19、(365)
サイバーリンク『PowerDirector(パワーディレクター)』※Windows版のみ
サイバーリンク公式「https://jp.cyberlink.com/products/powerdirector-video-editing-software-perpetual/features_ja_JP.html?item=3」 30日間無料体験版ダウンロードオススメ版ウルトラの値段は13,000円程度使い方参考作例/ポートフォリオ30日間無料体験版ダウンロード ※Windows版のみ
サイバーリンクサイト「PowerDirector」無料体験版ダウンロードページヘのリンク 「無料体験版」から「PowerDirector 18 体験版」を選択してダウンロードページへGO! (2020年現在は『パワーディレクター19』が最新だが、365を定期購入して欲しいスタイルにしてきているよね笑)
(無料体験版は30日ほど使用でき、機能はほぼ使えるが、ロゴが入る)
無料体験版でPCの動作確認をしよう。動かなかったら困るから。そして「買うなら体験版から購入すると圧倒的にお得になる」という不思議。(かつては。2020年現在は得はないね。)
※体験版でも機能制限はほぼない。ロゴが入る程度。
動作するPCの性能
CyberLink公式の詳しい「動作環境情報」 OS Windows® 10、8/8、1、7 (64-bit OS 版推奨) CPU Intel® Core™ i5/7 以上 メモリ 32-bit OS: 3GB 以上
64-bit OS: 6GB 以上※Win10の場合のPCスペック調べ方として、PC画面左下の「窓アイコン」→「設定(歯車アイコン)」→「システム」→「バージョン情報」→「システムの種類」から確認できる(7や8.1を使用している場合でもググればすぐに調べ方は出てくるぞ)
キホンは「最上位版」を推奨。音&色編集ソフトも付くから。
だけどオススメは「通常版(ウルトラ)」
※体験版からアップグレードすると安い。というか「踏むリンクで値段が変わる」面白いアフィリ的な売り方をしている。Amazonなどで買う意味はなし。
※現在は大した違いはない様子。特典もつかないし。まあその時の値段で判断しよう。Amazonで良し。
ソフトを開くと「セール情報」がほぼ毎シーズン開催されているぞ。※体験版期間が終了するとセールリンクが表示されないので注意
以下、詳細。
※もう公式サイトで買い切り版を買うメリットはない。特典は付かない。メインストリームは「パワーディレクター365」という定額課金制のサービスになってきているからなのかな。(世の中の流れがそうなってるねアドビのクリエイティブクラウドにしても)
種類が幾つかあり、「Ultra(ウルトラ)」/「Ultimate(アルティメット)」/「UltimateSuite(アルティメットスイート)」などなど存在するが、基本的には同じもの。付随する別ソフトの有無によって変わる。ここでは「値が上がるが音編集ソフト&色編集ソフトが付随する最上位版」を推奨する。キホン的には。
だが……
そのまま買う場合の値段と付録
オーディオディレクターはあまり付いてこない
体験版からリンクを踏むとこうなる
オーディオディレクター付きまくり(17ではつかないみたい)
「最上位版(Ultimatesuite)」には「音編集ソフト」&「色編集ソフト」の2つが付いている。
音編集ソフト「オーディオディレクター」とは?音編集ではエコーをかけたり変な声にすることが可能なので面白いし(音編集ソフトは他のバージョンでもついてくる)
音編集参考・「この真夏の上田城動画ではセミの鳴き声だけをオーディオディレクターで小さくしているのだ」
色編集ソフト「カラーディレクター」とは?色編集ではなかなか味のある映像を生み出すことが可能。
※ただし動作が重いのでタワー型のPCを使用する場合にだけおすすめできるかな
色編集参考・「この記事の御柱祭動画の最初のシーンはカラーエフェクトをかけているのだ」
色編集参考・「この戸隠動画はオープニングに色編集を使いまくりである」
ただし!
※それなりにPCスペックがないとカラーディレクターは使いこなせないから注意だ!
自分のノートPCは「CPU/Corei7の4コア8スレッド/2.50GHz(ブースト時3.20GHz)」×「メモリ/8G」×「SSHD/1T」であるが多用はできない。多用したオープニングなどは別で作って後々本編に合流させたりしている。
【結論】だから実質的なオススメは通常版の「Ultra(ウルトラ)」でイイってこと。
結局は一番ふつうのバージョンであるウルトラでOK。
「体験版から買えば」普通に「オーディオディレクター(音編集ソフト)」も付いてくるし、色編集の簡易版も使えるし。最初はこれで十分。※ただし変わることもあるので「その時々でちゃんと付録などの有無を確認する」ことが大事!
※17からは付かないみたい!
オーディオディレクターも付属したときに買った身からすると寂しいわ
真ん中のUltimate(アルティメット)の追加エフェクトは要らないと思うな。有志サイトでも追加ダウンロード可能だし。ちょっとしたアレだと思うようん。
※前はオススメとしてたけど、中途半端なことに気がついたので「通常版のウルトラでOKじゃん」というところに落ち着いた
色編集が気に入って、なおかつ動画編集に磨きをかけたいと思うときに後から「カラーディレクター(色編集ソフト)」を買えば良いのだ。その場合には最終的な出費は増えるかもしれないけれど、「納得」ができたあとの出費はし易いものだから。
現在は「パワーディレクター365」を年6200円位で使ってるよ!(常に最新状態だから機能内容自体は最新の18とか19ということになる)
現在ではMac版もある様子
「おすすめ映像編集ソフト」パワーディレクターの超かんたんな使いかた。
※「趣味なら買い切り。動画から収益が出ているなら365でもいいでしょう。」という決め方を推奨
ネット上で何かを表現するスキルの1つ動画編集。ネット上だけでなくとも使えるスキルではありますけれども。フリーのものは動作が重たいし、スキルとしての拡張というか伸びしろというか、そういったものが無い。
※最近はフリーの有能ソフトも増えてきたけどね(課金スタイルだから)「ダビンチリゾルブ」とか。とっつきにくいけど。
よって、やはりこれくらいのソフトは使った方が良いだろう。
(圧力)
こういったビデオ編集ソフトにはAdobeの「プレミアエレメンツ」や「ビデオスタジオ」などがある。今回なぜこのパワデかと申しますれば「世に情報が少ない」という評に火が付いたのと、体験版で使い比べていたらもうすでに使いかたを覚えてしまった簡単さにあったのだ。つまり「おすすめ映像編集ソフト」はパワーディレクターなのである。
だがWindows専用というのが今の時代は少々痛いか
【基本動作編】パワーディレクターの使い方メモ

【これでOK】動画取り込み&編集&出力
基本のメモ。「これができればとりあえず動画編集&公開ができる!」というメモ。アプリを開いて、動画を取り込み、編集して、出力するという基本動作。
まずソフトを起動するとプロジェクトの規格として【16: 9】か【4: 3】を求められる。フルハイビジョンでの撮影が主流となっている現在ではほぼ【16:9】のワイド画面になるだろう。PCキャプチャーソフトのバンディカムなどで録った動画ファイルなどを用いる場合はその画面サイズに応じて4:3になることもあるが、こういったものは編集中にも自動で変換してくれたりするのであまり問題ない。
全部の項目は覚えなくていいのだ。使うものから覚えていけばいいのだ。使わないものは一生使わないのだ。だからきっと全部はわからないのだ。そういうことなのだ。
【テクニック編】そのワザは財産になるかもよ
技のメモ。「こういうテクがありましたけど?」というメモ。ちょっとだけ意趣を凝らすことができたモノをば。
万能なタイトルルーム/テキスト&画像&エフェクト

↑クリックで見る!
寿司におけるシャリとネタ。動画編集にそれを当てはめるとすればすなわち動画カット作業が「シャリの握り」であり、このタイトルルームでの工程はまさしく「ネタ載せ」だ。テキストから画像からエフェクトからを乗っけることができる「旨み空間」、それがタイトルルームなのである(タイトルデザイナーだったかな)。
※よく使われるだろう「エンドロール」などは文字のテンプレートから探せばあるだろう。普通の文字にエフェクトを掛けて繋いでいくというやり方もアリだけれど。
文字に拘るなら「新フォント」を入れる
PCへのインストール方法
さらなる参考①・「日本語フリーフォント、これだけは欲しい厳選22個」photoshopvip.net/ さま
さらなる参考②・「fontbear(フォントベア)」fontbear.net/ さま
さらなる参考③・「フォントグラフィック」 さま
フォントを変えると一気にテキスト類の見た目が変わるので助かっている。
けれども規約によっては使いづらいものも多いために確認作業が発生する。へえそりゃへえ!わっしたちがちゃんと確認しますさかいにありがとうごぜえますへへっ!!
フリーフォントって神
編集ツール編
エフェクト編集/エフェクトルーム
切替効果/トランジションルーム
派手なエフェクト?/パーティクルルーム
音声ラインを監督する!/音声ミキシングルーム
シェイプと文字/PIPオブジェクトルーム
素材ダウンロード(エフェクトやトランジション素材を追加)
その他のワザ編
映像をうまいこと重ねてつなぐ/クロスフェード
モザイクをかける/エフェクト
動画を速く&遅くする/動画速度
コラボ編
声で遊ぶ/AudioDirector(オーディオディレクター)連携
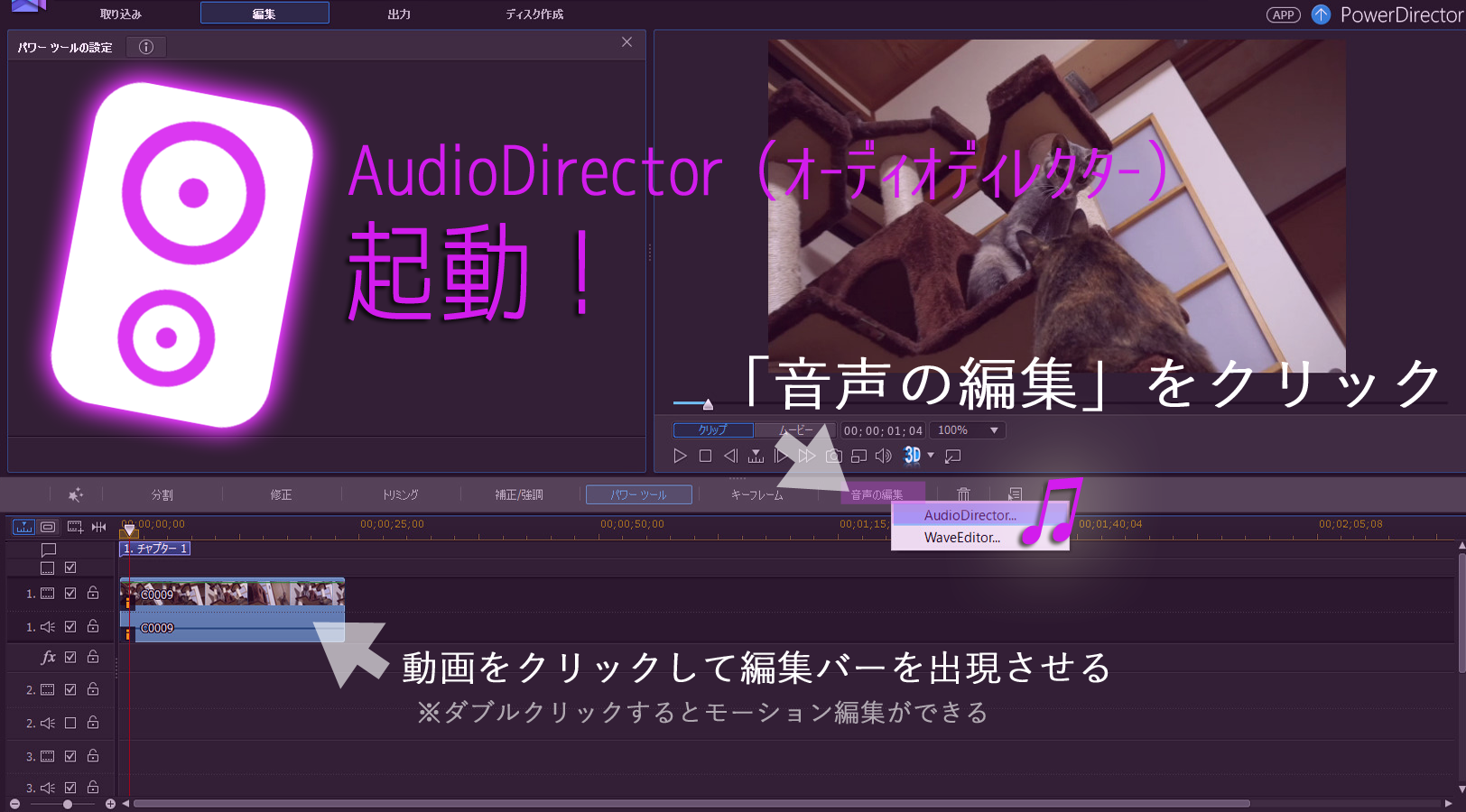
※結構楽しい音編集。お手軽だし。
このオーディオディレクターは普通に録音ソフトなどにも使用できるわけである。ゲーム実況やアフレコなどにも使えるのではないかな。フリーソフトのAudacityなどもあるけれど、コッチは有料の本格ソフトだし、まあついでだし、使いやすいし、汎用性がありそうだし、いいよねこれ。
色で遊ぶ/ColorDirector(カラーディレクター)連携
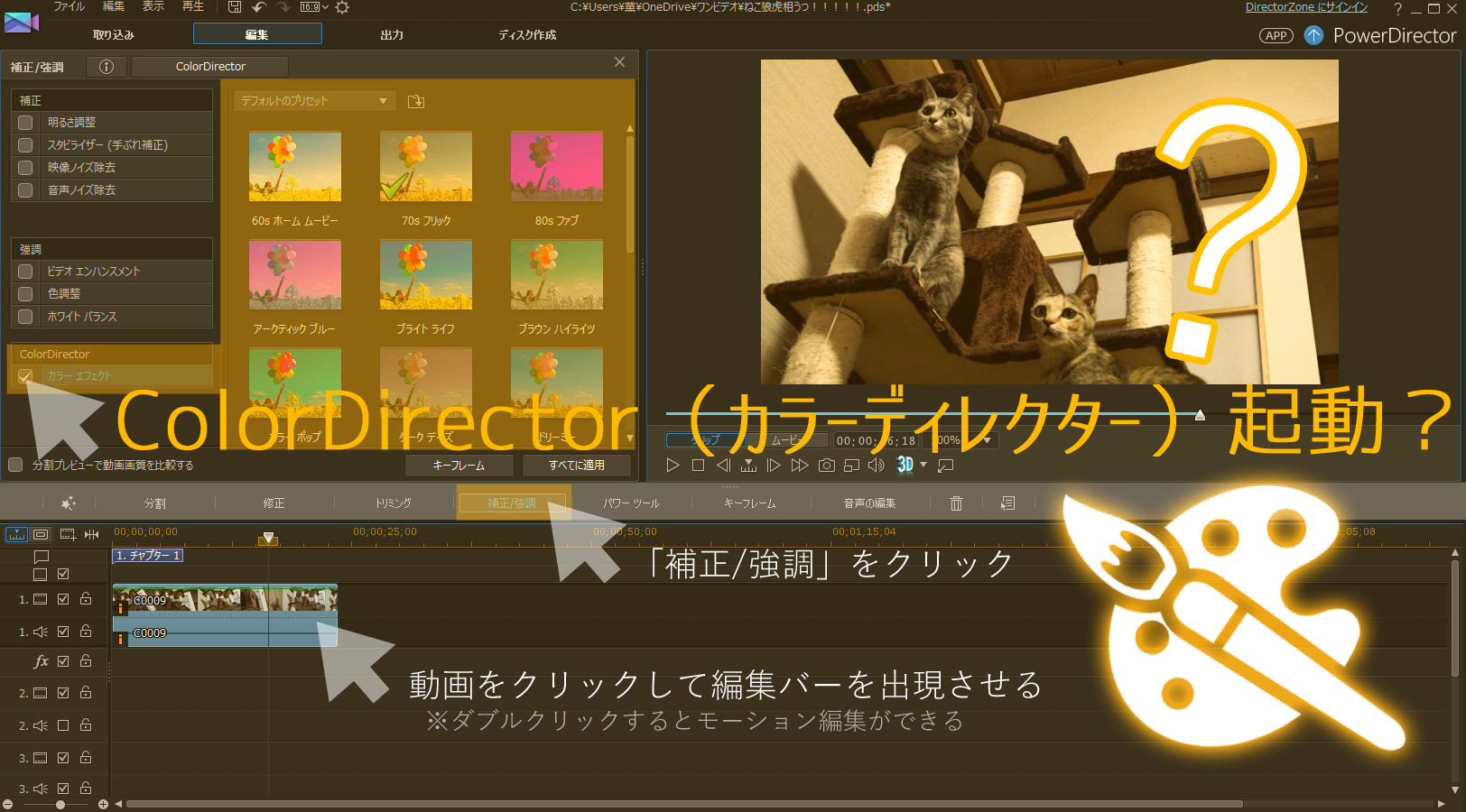
※カラーディレクターは「厳密には持っていない」と思われるワタクシ。
最上位版は買ってなかったから付いてきていなかったと思われる。しかし何故かこの項目があって色をディレクションできる。そして「これは使えるなあ」と感心したためにおすすめしているのだ。が、実際はもっといろんなことができるらしい。……お試し機能だけはパワデにも搭載していたのであろうかな?
↑動画編集するならやはり高性能なPCを使うのがストレスない(自作PCにすると高性能でいて安く仕上がるよ)
※カラーディレクターが使える条件としては「タワー型のPC(ハイスペック)を使用する場合にだけおすすめできる」とだけは言える。
このソフトを完全に有していなくともパワデ自体に簡易の色編集機能はついているので(私が使用しているように)ノートPCレベルならばカラデは要らないだろう。と言うか使いこなせないだろう。
パワデの注意
これでもかなり使い込んでおりますので色んな経験をしております!
オススメ出力方法&扱う動画の種類

「編集しやすくするためにファイルサイズを小さくする」
という点でこれがオススメ。
取り込む元の動画
「AVCHD/30P(動きのある絵なら60Pでも仕方ないかも)」
MP4より画質が高く、XAVCSよりサイズが2倍近く小さいAVCHD。ソニーなら標準であると思われる。しかしソニーではサイズが馬鹿でかいプロ仕様のXAVC規格もこっちにもってきてXAVCSなどと称して威張っている。AVCHDとXAVCSの画質に違いを感じられるのはロボコップだけ。(2019年現在)
※ソニー機でもAVCHD撮影はできるよ。というかソニー機とパナソニック機のみの規格らしい。
【?】…オリンパスやパナソニックなどメーカーによって撮影できる映像規格があるみたいですが、とにかくソニー機で撮れる「XAVC S」や新規格である「4K」で撮影することは重いから避けましょうということであります。すなわちそれ以外ならなんでもOK。MOVやAVIやMP4など。(勿論キレイな動画狙いならこの限りではありません)
映像規格の参考知識・「MOV と MP4, AVI, M4V, AVCHDの比較」究極の動画・音楽変換 さま
スマホ市場だけを狙う&視聴なら「MP4」で十分でしょうが(今後広がるであろう家の大型4Kテレビで視聴するなどを想定するならAVCHDなどのほうが理論的に高画質)
動画編集がしやすい。
編集ソフトに取り込んだ元動画のサイズが小さければ動きもなめらかでスイスイ編集しやすいからストレスフリー。
つまり撮影時の動画規格!
出力する形式
「H.265 HEVC/拡張子MP4/1080の30p(16MbPS)」現在はまだ未対応なところが多いから普通に「H.264 AVC」でいいかあ
H.265というのが今流行の形式ということで、画像の劣化を最大限少なくしつつファイルサイズを小さく出来るということらしい。詳しくは分からないが、実験してみたところ確かにほかと比べて画質の劣化はなく、ファイルサイズがかなり小さくなった。
※ただしちょっと変な挙動をした動画になることもある。あくまでニコ動などの「画質が売りでない」用に使おう
ニコニコ動画などにも投稿しやすいだろう。(まだ未対応?)
さすがにXAVCSの元動画をH.264で出力したとしてもニコニコ動画に投稿するにはデカすぎるのである。かといって落とし過ぎると「なんともなあ」という画質に。ニコ動はコミュ重視であるからそんなんどうでもいいわとは言いつつ?言いつつも?ということでしょまったく。
4Kは実質扱いづらいので、高性能パソコンなどと足並み揃えないとまともな編集はできないでしょう!
心得(パワデを使う上での心得)
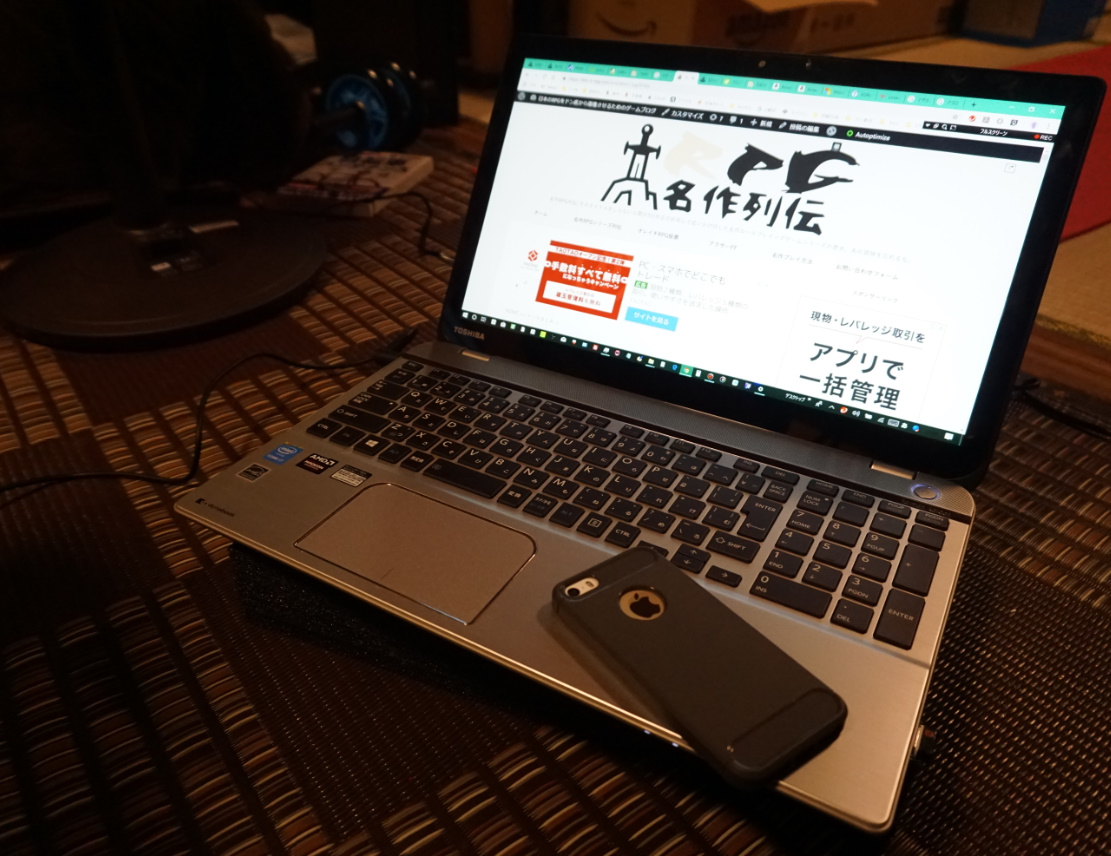
フリーズに備えよ!!
- データを保存する際は2つ以上のデータを平行して保存しておくこと!
- あまり長い動画の際はいくつかに区切って後で合体させる事も考える!
※30分動画なら、10分づつに区切って別々に作成し出力し、あとで全て合わせて出力する
このご時世にマック版を出さずにWindows版のみに絞っているところからもしっかり手間ひまをかけて専門的に作られているのが伺えるが、どうあってもフリーズだけは起きてしまうのだ。
関連記事・「【PCフリーズ対策】タスクマネージャーから強制終了させるやり方」
ノートPCレベルで思い上がるな!!
- エフェクトやパワーツールは多用し過ぎない!
- XAVCS動画の60Pなんかで撮った動画ですらヒーヒーいうことになるから4K動画なんて手を出さない!
※ソニー製カメラであればXAVCSなどで撮らず「AVCHD/30P」くらいで撮った動画を扱うのがいいよ
スペックがノートPCレベル最高峰でも、カラーディレクターを使用したカラーエフェクトを多用するともう動かないのだ。例えばcorei7(HQ4コア8スレッド)の8GメモリのSSHD1TでおまけにAMD製ビデオチップが搭載されていても動かない。
| 自分の動作ノートPC環境/dynabook | |
| CPU | Corei7の4コア8スレッド/2.50GHz(ブースト時3.20GHzくらい) |
| メモリ | 8G |
| ハードディスク | SSHD/1T |
| グラフィック | AMDの専用グラフィックチップ(低レベルだがインテルCPU内蔵モノよりは高い) |
※【CPU】i7-4710HQ/【メモリ】8GBが1枚のシングルチャネル/【グラフィックチップ】AMD Radeon™ R9 M265X
これでも「XAVC S」の動画は料理しにくすぎる。カラー編集も多用するとキツイ。
↑デスクトップPCのおすすめを経験に比して厳選ラインナップ(ほぼ自分用のガチ選び)
↑動画編集するならやはり高性能なPCを使うのがストレスない(自作PCにすると高性能でいて安く仕上がるよ)
別に作ってしかる後に連結させよ!!
- 3つのムービーなどに分けて、あとでまとめて本編として出力!
- リスクマネジメント!
やはり様々なリスクが待ち受ける動画編集。フリーズやバグなどによってその編集データそのものが扱えないという事態になりかねない。だからこそのリスク分散。リスクヘッジ。リスクマネジメント。
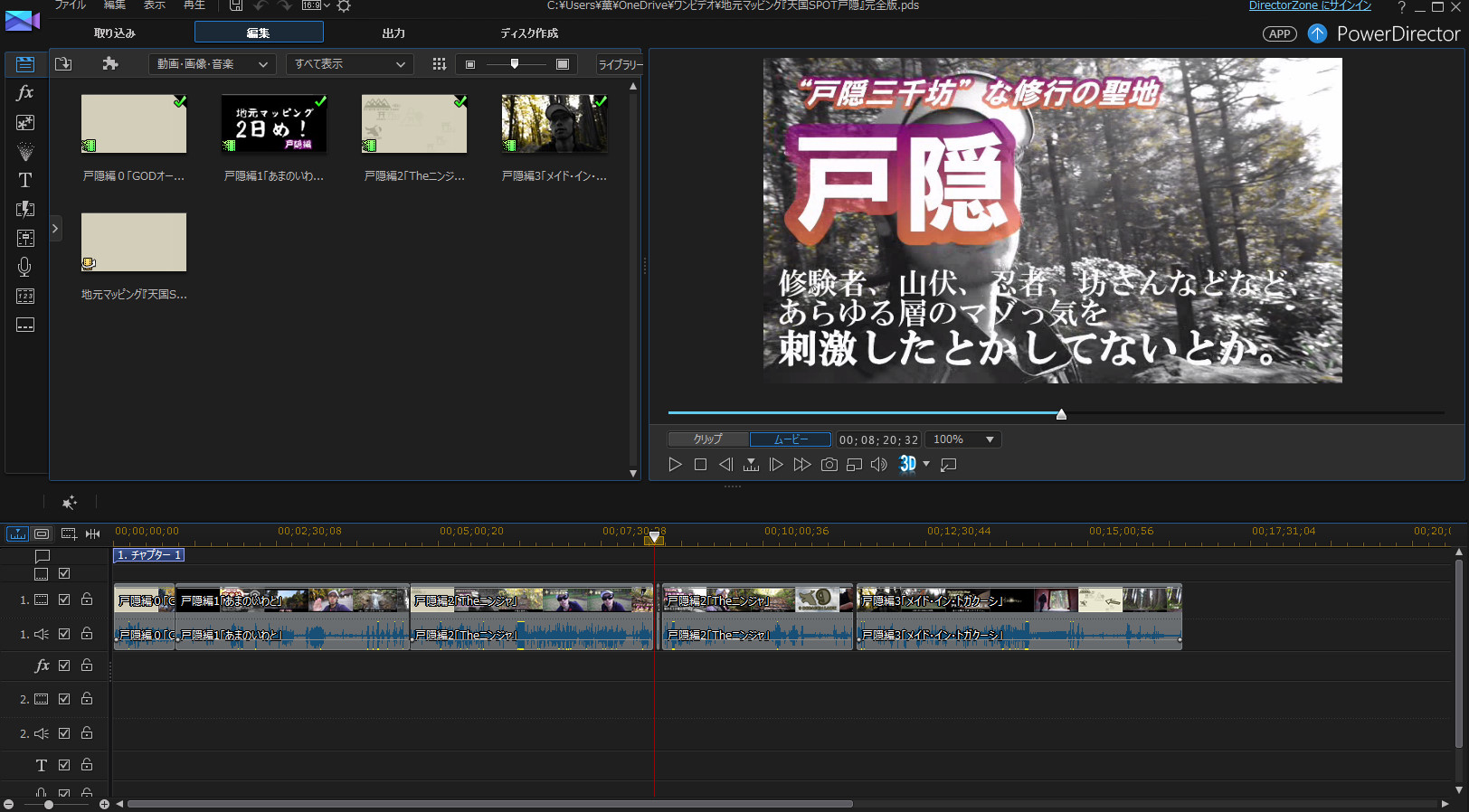
この動画では実に5セクションに分け、しかる後に統合している。後はかるく連結部をつなげて出力すればOKなのである。
※理論上、「出力のたびに画質は劣化する」が絶対にわからない素粒子レベルだYO!
これが我が実践知であるっ!!
5万くらいの価値アリっ!!
※「趣味なら買い切り。動画から収入が出ているなら365でもいいでしょう。」という決め方を推奨