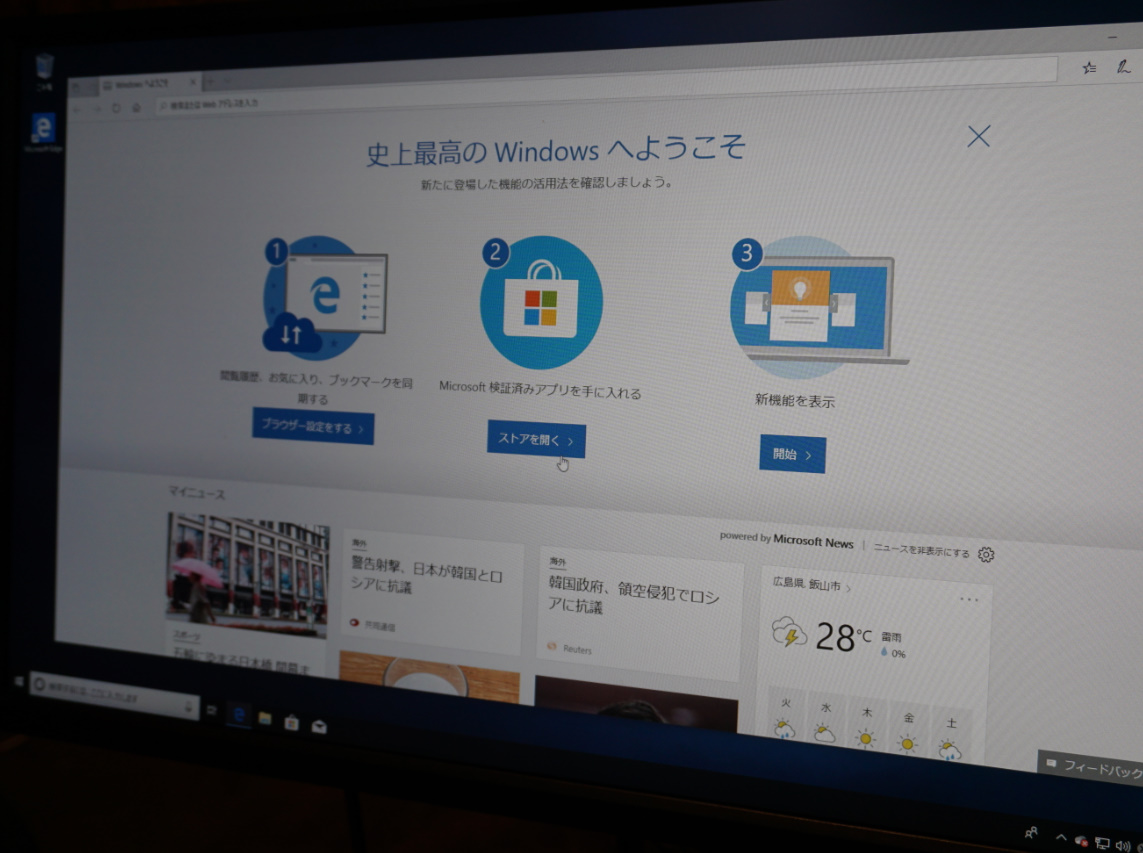AMDの
という頭脳をつかって超高速な自作パソコン。
超高速なM.2のSSD(NVMe)も使いますからね!
現代人類に欠くことができなくなったコンピューターシステム業界を長いこと牛耳ってきた「インテル入ってる」でおなじみintel製CPU「Core(コア)」シリーズの覇権。対するAMDのライゼンCPUは、天才開発者によって生み出されし「革命的マルチスレッド性能」の猛威を奮ってこの牙城を突き崩し、自作PC業界のパワーバランスを崩してしまった。
とか。
伝説ではそう聞きます
とにかく今現在
好みの性能を持つ自作PCをつくる
としたら、

驚愕のコストパフォーマンスで紅く輝くCPU
※いや光らんけどねこの業界なんでもLEDで光らせようとするから勘違いしちゃうけど
であるところがAMD(アドバンスド・マイクロ・デバイセズ)による「Ryzen(ライゼン)」なるパソコンの頭脳だとか。つまり安くて強くてコスパの良いCPU。パソコンというものは頭脳であるCPUというパーツを起点に組まれるので、今回はこのライゼンCPU搭載の自作パソコンをハンドメイドしていきたい。
そういうことでおねがいします
予算は10万越えるくらいかな。
今回つくる自作PC費用の見積もりをするとそれくらいかと。(ディスプレイとかOSなど抜いて)あくまで「コストパフォーマンスの良いミドルクラスパーツ詰め合わせでスキ無しお得パック省エネ自作PC」ということ。しかしできるだけ無駄がないようにパーツ選定をすることでかなりのハイスペックでもあるというのが自作の面白さでしょう。まあそのための「Ryzen」CPUでもあるわけで。有能な割にかなり安いと。インテルに比べて。電力消費も抑えられて地球に優しく、価格も抑えられてお財布にも優しい。
※【ガチゲーマー用ではない】…Ryzenはゲームやアドビソフトなどとの適合が完全にできていないので、その点に関してはインテル製CPUのほうが効率良いみたい。流石に近年で一気に大躍進したから業界が対応に追いついていない様子。
※【CPUとグラボのグレード上げればガチゲーマー仕様にもなる】…ここでつかうCPUはミドルクラスのRyzen5だけど、これをRyzen7のX系にするとか、グラボもグレード上げてしまえば一気に4K映像にも難なく対応できるモンスターマシン化も可能でしょうけどね。要は予算とか費用とか見積もり価格によるパーツ選定問題であって、自作PCの作り方自体が変わるわけではない。(ただしRyzen自体がゲームに向いているわけではない現状があるが、今後どうなるかは不明)
地球にも無職にも優しい省エネコスパのRyzenモデル自作PCだ!
基本的に安上がりなのが自作PC。まず自作する前に「BOTパソコン」を調べていると思う。ハードル高そうだから。しかしパソコン組み立てメーカーのデスクトップPCはすべてをカスタマイズできるわけではない。とくにSSDなどのストレージディスクは割高になりがちだし。あるいはマザボの指定もできない。だから自作PCのメリットというのは「ぜんぶ好きなパーツを使って好きな性能を作る事ができる。しかも安い。」という点かな。あと自分でつくると何がどうなっているのか把握しやすいので整備もしやすいだろうし、なにより面白い。動いているのを見るのが。脳で楽しめる。「ここがこうなってああなっているんだねOKわかった」的にウザく楽しめる。あとケースがかっこいいかも。
※デスクトップパソコン自体のメリットは「カスタマイズしやすい」という点がある。部分的に強化することも容易だし、加えてノートPCだとなにか一つが故障するとまるまる買い換える必要が多いのに対してデスクトップPC(タワー型)なら「そのパーツだけ取り替えれば修理もかんたん」というコスパの高さもある。
※デメリットはデカイこと。災害時に弱いこと?(ノートパソコンと違って停電すればそのままPCが止まるし、重いので移動などが困難か?)
※愛着持てるってことだよ!(圧力)
これは、
初心者の初心者による初心者のための自作パソコン組み上げ記録
である。
そういうことでお願いします
参考文献さま
参考・「AMD Ryzenで自作PCを初心者でも出来るように徹底解説」ちもろぐ さま
参考・「【自作PC】PUBG & ゲーム実況向けハイエンドマシンの作り方」ちもろぐ さま
参考・「【必見】自作パソコンの組み立て方」ドスパラ公式 さま
参考・「自作の基本[絶対にしてはいけない事!]」自作大図鑑 さま
参考動画・「初心者必見!自作パソコン組み立て方マニュアル【AMD/MSI縛りゲーミングPC#03】」吉田製作所 さま
参考動画・「Ryzenで「自作PC2号機」を組む!~1時間目~【初心者向け】」せろりんね さま
m(_ _)m
自作PCに使うパーツ一覧

見積もり費用は約10万円の自作PC
※パーツの価格変動が割と大きいし、OSやディスプレイの値段を除外しているけど、概ねこんなところ(CPUとグラボのランクを上げればハイスペックゲームや4K映像などの取り扱いも楽になるモデルになるでしょう)
※モニターやOSなどを除く基本スペックの構成のみ
この自作PCの目玉はRyzenというよりM.2の超高速SSDにカネをかける点にある!!2019年自作PC最先端をゆく新時代仕様だ!!
目次「自作PCに使うおすすめパーツ構成」
土台パーツ
基本性能にかかわるスペックパーツ
- CPU(中央処理装置)※Ryzen使用 ※動画編集なら特に大事
- メモリ
- ストレージディスク(M.2のSSDなど)
- グラフィックボード(GPU) ※ゲーミングPCなら特に大事
その他のガジェットやソフト
- 電源
- OS(Windows/10)
- LANケーブル(ネット線)
- ディスプレイ(液晶モニター)
- キーボード
- マウスやマウスパッド
拡張機能
- カードリーダー(SD/XC/microSDなど)
- マルチディスクプレイヤー(DVDやブルーレイなど)
- USBスロットの拡張
- オーディオカード(音を良くする)
- M.2スロットの拡張
- 前面パネルのUSBを使うために19ピンコネクタの拡張 など
自作PC費用としては約10万円の予算を基準に見積もらせていただいております(かなりパーツの値段は変動するのでアレだけど)
【i9-9900K】自作PCをつくろう!【リオちゃんでもわかる】https://www.youtube.com/watch?v=baVwvpzr6o4
↑PCパーツの役割がアホみたいに解る動画さま!
PCケース

とにかくハコ。
パソコンのパーツを収納する箱であるだけでなく、電源を入れたり静音や防塵などの機能がある。
使ったのは「ザルマン Z9」
前面の開閉式パネルがアルミデザインでかっこいいのと、裏配線ができること、そしてファンが最初から5つも付いていて冷却性能が高そうな点を評価させていただきました。(全部動かすとやや音が大きいかも)
※使ってみた感想としてはそこまで気に入っていないけどね。フロント周りの拡張スロットがあまり使いやすくないとか。デザインは気に入ってるし致命傷ではないから特に気にならなくなってくるけど、もっと安いので良いと思う。
※ちなみに1万円前後くらいで購入。
アルミシールドをぱかぱかするだけの箱だ!
その他のPCケース
同じくザルマンのS5シリーズ
※裏配線アリ
コスパの良い人気モデル
※裏配線アリ
参考・「これで全てが分かる。Thermaltake『Versa H26』徹底解説」gdm.or.jp
銀色のアルミニウムカラー
※裏配線ナシ
約5000円~1万円くらいが普通かね
選びかたの要点(PCケース)
- ATX規格のマザボが載るか?(通常規格)
- ミドルタワーサイズか?(通常サイズ)
- 裏配線ができるか?(シャドーレイアウト)
- (必要なベイやストレージスロットはあるか?)
どうせだから余裕を持ったサイズ推奨。
マザーボードのサイズに応じてPCケースもある程度決まってくるけど、「大は小を兼ねる」ということで大きければ大きいほどあらゆる規格をカバーしている様子。(マザーボードのATX規格というのは標準のサイズ)そしてPCケースの最も基本的なサイズはミドルタワー型。コチラとしてはコンパクトにする必要はないので、箱内空間を高く保って冷却性や拡張性や整備性を確保したいからこのサイズ。まあ流石にあまりデカすぎても困るからやはりこのサイズがちょうどよい。他にもミニタワーサイズなど小さいものはあるのでお好きに選びましょう。そしてなんと言っても裏配線。シャドーレイアウト。見た目もスッキリですからね。
※【拡張スロットやベイについて】…今回、というか今の時代ではあまりそれ以外のストレージスロット数などは重要でない気がするね。つまりどれだけのSSDやHDDが載せられるのか?とか拡張機能を載せられるのか?という点。しかしこの時代にHDDはもはや要らないし、SSDも1個2個載れば十分ではないかね。(個人的にはそんなにデータ溜め込んでもどうせ使わないどころか管理が面倒になるし手元のデータでやりくりする整頓ダイエットを進めていきたいし)ベイに搭載する拡張機能も1つや2つあれば十分で、それらのスロット程度はどんなPCケースにもあるから特別に見極める必要もなかったりするし。
※【どうせ自作パソコン作るのだから】…「だからこそあえて小さいコンパクトサイズのミニ自作を作るんだ!」という目標設定を軽んじるわけではありません。ただまあ特にこだわりがなければノートPCやスマホ全盛のこの時代にでかいデスクトップPCつくるのだからカスタマイズしやすいように余裕を持ったサイズが便利でしょう。
これが個人的なおすすめPCケース事情
PCケースの参考情報
m(_ _)m
マザーボード

すべての基盤。
マザーボードに搭載されるチップセットの種類や規格によって対応パーツが異なる。(基本はCPUに合わせる)AMDのライゼンCPUを使うなら「AMD対応マザボ」を選ぶことになる。
※マザーボードのチップセット規格が、その後のパーツ選定の基準になる。AM4チップのマザボなら、Ryzen2700とか3700とか5700などまで対応とのこと。
※2022年の秋くらいから「AM5」チップセットを搭載した世代が登場したらしい。Ryzenは7000番台とかでAM5チップセットになる。
AMD用マザボ
https://www.amd.com/ja/products/chipsets-am4
※AMDのチップセットはインテルと比べてシンプルでわかりやすいラインナップ。マザボにはこうしたチップセットが搭載されているのでCPUもそれに対応させる必要がある。
※コスト優先ならB450でOK。第1世代Ryzen(1600など)から第2世代Ryzen(2700など)から第3世代Ryzen(3700Xなど)まで対応。
※最新の第3世代Ryzenを使いたくても2019年夏現在におけるX570は価格がすごく高い
基本的にはB450チップを推奨!
B450(ミドルクラスのチップセット)
B450 Steel Legend(ASロック製品)
ASRock AMD Ryzen AM4 対応 B450 チップセット搭載 ATX マザーボード B450 Steel Legend
製造元・「B450 Steel Legend」ASロック公式
※「M.2の冷却ヒートシンクがものすごい優秀(アルミニウム合金製ヒートシンク)」だという期待の大型新人で、耐久力まで期待されているB450マザボ最終世代のビッグホープ!M.2スロットも2つある!
※加えて「タイプC形状の高速USB(3.1-Gen2)スロットが一つある」という点(背面パネル用)
今回はこいつを使用!(B450マザボ最終世代のラストサムライだし)
スティールレジェンド参考情報
m(_ _)m
「B450 Stihl Legend(スティールレジェンド)」を使って自作パソコンつくるよ ※付属ヒートシンクの効果は抜群でした。ヒートシンク無しだと最大95℃に達したのに、ヒートシンクを装着すると最大58℃にまで抑えられた。温度差は37℃に達しています。(やかもちさん)
※Steel Legendはメモリ二枚挿しの場合正しいスロットはA1とB1ではなくA2とB2です。(記事内コメントさん)
参考・「ASRock B450 Steel Legendをレビュー:B450マザーボードで最高の耐久性を目指す。」ちもろぐ さま
以下、
その他のB450チップ搭載マザボ
PRIME B450-PLUS(エイスース製品)
ASUS AMD B450 搭載 Ryzen2 AM4 DDR4 HDMI DVI M.2 USB 3.1 Gen2 ATXマザーボード PRIME B450-PLUS 【ATX】
※「前面から使えるUSBスロットや拡張機能(ベイに載せる)が使いやすくなる」のが特徴かな(USB3.1の19ピン端子が2つあるからなんだけど、これは個人的にとても欲しい状況に直面してる笑/拡張スロットで対応は可能だけど)
※1つしかない模様。正直このマザボの利点がよくわからない。全面的に古い気がする。M.2スロットも1つしかないし。
B450 Pro4(ASロック製品)
実参考・「Ryzen自作PCを作る部品を買ったので紹介します!」Analog Studio さま
※「最もポピュラーで安価に入手しやすいマザボ」かと。(Mがつく小さい版はさらに安価になりやすいが拡張機能は少なめ)とにかく予算を抑えたいならベスト。
B450 AORUS PRO WIFI(日本ギガバイト製品)
GIGABYTE B450 AORUS PRO WIFI ATX マザーボード [AMD B450チップセット搭載] MB4533
製造元・「B450 AORUS PRO WIFI」ギガバイト公式
参考・「GIGABYTEのこだわりを凝縮した至高のB450マザー『B450 AORUS PRO WIFI』」gdm.or.jp さま
※やや高級クラスで全体的に性能高い仕上がりの模様。M.2スロットに2つとも冷却ヒートシンクがついているのも頼もしい。
※あとは無線のWi-Fiネットワーク環境で使用する予定ならこのマザボだけでOK。そのまま使える様子。(LAN線関係もインテル製で評価高し)
参考・「無線LAN・Bluetooth搭載マザーボードの解説と価格帯別製品紹介」パソログ さま
参考動画・「B450 Aorus Pro Wi-FiにWi-Fiアンテナが付属するという証拠」Phillip Chu Joy さま
※ちなみに「AORUS」の読みは「オーラス」とか。名前の由来はエジプトの隼顔の神「ホルス」からとか。アオルスとか読まれてるけど。
そんなに変わらないけど!
X470(ハイクラスのチップセット)
PRIME X470-PRO(エイスース製品)
最初はなんとなくこれにしようとしてたけど夏に2倍の高騰したので取りやめに!
X570(トップクラスのチップセット)
X570 Pro4(ASロック製品)
ASRock AMD Ryzen 3000シリーズ CPU(Soket AM4)対応 X570チップセット搭載 ATX マザーボード X570 Pro4
MSIのやつも安い(ヒートシンクなし)・「MSI X570-A PRO ATX マザーボード [AMD X570チップセット搭載] MB4783」
※やはり「最安級のマザボ(X570)」としてお求めやすいかと(M.2の冷却ヒートシンクは一つあり)
※ただしこの辺りの格安価格帯になるとB450と大差ないといわれるし、実際コスト面を気にするならB450チップマザボを使うほうがよいでしょう。
PRIME X570-PRO(エイスース製品)
※ASUSのマザボはいまいち良さがよくわからないけど(端子の種類が少ないとか)、なにか細かい精度とか一つ一つの性能などが高いのやもね。よくわからんけど。「統合マネージメントシステム」を搭載しているとか。なるほどね。
おすすめ!X570 Steel Legend(ASロック製品)
ASRock AMD Ryzen 3000シリーズ CPU(Soket AM4)対応 X570チップセット搭載 ATX マザーボード X570 Steel Legend
製造元・「X570 Steel Legend」ASロック公式
参考動画・「3700Xを載せてX570 Steel Legendを速攻レビュー ~Zen2のポテンシャルはいかに?~ 【Ryzen】」清水貴裕 さま
※これは個人的に狙いたいマザボ(欲)B450版StihlLegendの完全上位互換やもんね。スティールレジェンドは気に入っているもんね。自慢の冷却ヒートシンクも2つあるもんね。
X570 AORUS PRO WIFI(日本ギガバイト製品)
GIGABYTE ギガバイト X570 AORUS PRO ATX マザーボード [AMD X570チップセット搭載] MB4788
※これはWIFIモデルじゃないから注意!(まだ品不足なのかな)
製造元・「AORUSブランドのX570チップ搭載マザボたち」日本ギガバイト公式
参考動画・「週刊 AORUS TV X570モデルのマザボ紹介(ただし情報が古いく、どんどん新モデルはでています)」AORUS JAPAN(公式) さま
※やっぱり全体的に高品質だと思われる「AORUS(オーラス)」ブランド製品
※無線Wi-Fi環境で使うなら(あるいはブルートゥース)このシリーズの「WIFI」と付くモデルがよいのではないでしょうか(LAN線関係もインテル製で評価高し)
2019年の夏にリリースした「第3世代Ryzen完全対応」チップセット!
【おまけ】なかでも上級クラスのマザーボード(X570)
ASロック製のマザボ
ASRock AMD Ryzen 3000シリーズ CPU(Soket AM4)対応 X570チップセット搭載 ATX マザーボード X570 Taichi
日本ギガバイト製のマザボ
GIGABYTE ギガバイト X570 AORUS MASTER ATX マザーボード [AMD X570チップセット搭載] MB4787
製造元・「X570 AORUS MASTER」日本ギガバイト 公式
MSI製のマザボ
※ただの備忘知識です
※「M.2スロットが3つもあってその全てが冷却ヒートシンク付き」であるなど、その他豪華絢爛仕様のマザーボードたち
※さらに上もある
個人的にはご縁がなさそうです(?)
選びかたの要点(マザボ)
- 使いたいCPUに対応していること(載っているチップセットが)
- ATX規格サイズであること
- (安さ重視ならmicroATXサイズでも可)
- 欲しい機能があること(M.2ヒートシンクがあるとかタイプCの高速USBスロット/3.1-Gen2があるとか)
個人的に「M.2スロット」の数は重要。
基本的にマザーボードというパーツはすべてのあらゆる土台になる。ゆえに母(マザー)基盤(ボード)ということで。これにはチップセットなるものが搭載されていて、PC性能で最も重要な「頭脳」の役割を果たすCPUとの適合相性がある。そしてサイズもいくつかあり、ATX規格がもっとも普通サイズでマイクロATXサイズがそれよりは小さいサイズということになる。(PCサイズを小さく作りたいときや安くしたいならMサイズでもよいのではないか)
【マザボ独自の機能】…そしてマザボによって最初から使える機能にいくらかの相違があるので、どうしても欲しい機能があるならその点に気をつけて選定をしたいところだけど(超高速のタイプC-USBスロットが付いているとか)、値段やチップセットの相性も合わせていくとそれほどの選択肢はないので結局は拡張カードなどで事後対応することになるだろう。つまりあまりここらへんは気にせずともよいのではなかろうか。
【M.2のSSDスロット数】…やはり時代は薄型コンパクトで超高速のSSD規格。ケース内部もスッキリする。2つあれば1TBを2枚で2TB確保できるから実用的。おすすめ。(X570のチップセットを持つマザボなら3つのスロットがあることも)
ライゼンCPUが使えるマザボであるならそれ以上は特になし
マザーボードの参考情報
参考・「現行3チップセットは求めるパフォーマンス、欲しい機能が決め手」amd-heroes.jp さま
参考・「AMD Ryzenのゲーミング性能はメモリークロックが重要」ちもろぐ さま
参考・「AMD 400シリーズの機能を解説」パソコン工房 さま
参考・「素人的『AMD』製チップセットまとめ」ガイル大佐の『マイノリ』ブログ さま
参考・「Zen 2対応チップセット「X570」を解説:X470の後継ではない。」ちもろぐ さま
m(_ _)m
インテル用マザボ
https://www.intel.co.jp/content/www/jp/ja/products/chipsets/desktop-chipsets.html
B360
B360-PLUS GAMING(エイスース製品)
H370
PRIME H370-A(エイスース製品)
※メモとして書かせといてくれ!
CPU(中央処理装置)

パソコンの頭脳。
それがセントラル・プロセッサー・ユニット(中央処理装置)、略してCPUとのこと。パソコンと言うかコンピュータ全般に使用される処理機能の要がCPUみたいですね。とにかく重要で、PC性能でもっとも大事とされることが多い。
※全てにおいて大事だけど、とりわけ4K動画編集などではこの性能が要になる
AMD製CPU「Ryzen(ライゼン)」
https://www.amd.com/ja/technologies/zen-core
AM4チップ対応CPU
- 第2世代Ryzen(2600とか2700とかx版とか)
- 第3世代Ryzen(3600とか3700とかx版とか)
- 第4世代Ryzen(5600とか5700とかx版とか)
※第2世代Ryzen(2000シリーズ)は「コスパ高いマルチ仕事の鬼頭脳」とかで快進撃をつづけるAMD製CPU界の奔流。今現在市場に出回っているライゼンCPUといえばだいたいこれなのでは。価格もこなれて更に手がつけられない猛威だとか。
※第3世代Ryzen(3000シリーズ)はこの2019年の夏にリリースされてすでに高い評価を得ており、これによって追い立てている業界の覇者インテルをさらに恐怖のドン底へ突き落とそうとしているとかいないとか。(2019年現在はまだまだお高価い)
※その後、AM4チップの最終世代となる第4世代Ryzen(5000シリーズ)も登場。個人的にはRyzen7の5700Xを購入。
今なら第2世代ライゼン!価格が安くなれば第3世代ライゼン!(2019夏の事情)
AM5チップ対応CPU
- 第5世代Ryzen(7600とか7700とかx版とか?)
※2022年の秋くらいから「AM5」チップセットを搭載した世代が登場したらしい。Ryzenは7000番台とかでAM5チップセットになる。
PCパーツの進化は速すぎる
おすすめ!Ryzen 5(ミドルクラスのCPU)
AMD Ryzen 5 2600(第二世代)
AMD CPU Ryzen 5 2600 with Wraith Stealth cooler YD2600BBAFBOX
| コア数 | スレッド数 | 基本クロック数 | 消費電力 |
| 6 | 12 | 3.4GHz | 65W |
参考・「AMD Ryzen™ 5 2600プロセッサー」AMD/公式
第三世代のryzen5なら・「AMD Ryzen 5 3600 with Wraith Stealth cooler 3.6GHz 6コア / 12スレッド 35MB 65W【国内正規代理店品】 100-100000031BOX」
※とにかく「いま現在最もコスパの良いCPU」と言えるであろうマルチタスクの鬼だとか。6コア12スレッドで稼働。なんだろ6連装の魚雷を12基搭載している攻撃力みたいなもんでしょね。
※フルHD動画の編集ならこれで十分過ぎるほどに処理可能(体験談)
AMD Ryzen 5 3500(第三世代)
※1万5千円~2万円前後くらいが適正相場だと思う。(変動するのはしょうがない市場みたい)それ以上に高騰してたら他を探してみよう。最新過ぎれば高いし、古すぎてもプレミアになって高いし、「一つ前の型落ちくらいが丁度良い」かと。
今回はこれを使用!とりあえずこれ買っとこう!
おすすめ!Ryzen 7(トップクラスのCPU)
AMD「Ryzen 7 3700X」(第三世代)
AMD Ryzen 7 3700X with Wraith Prism cooler 3.6GHz 8コア / 16スレッド 36MB 65W【国内正規代理店品】
| コア数 | スレッド数 | 基本クロック数 | 消費電力 |
| 8 | 16 | 3.6GHz | 65W |
※「いま現在最も狙われている最高のCPUの一つ」であるとかないとか。ブースト時4.4GHzの8コア16スレッドで稼働。なんだろ8連装の口径44センチ対艦砲を16基載せてるみたいな轟沈力でしょう。前モデルの2700Xが大人気だったけど、それより正当進化した挙句の果てに省電力化したのだから値段以外に選ばない理由がないとかどうとか。
※ハイクオリティなゲームや4K映像などを取り扱いたいなら頼もしいCPUでしょう。
※4万円~4万6千円ならそれなりな適正価格にあるかと(?)というかお買い頃価格(?)出始めは5,6万くらい(?)
数年後に狙いたいRyzen7!
以下、
その他のryzenシリーズ
(備忘録)
Ryzen 3(ロークラスのCPU)
AMD「Ryzen 3 1300X」(第三世代)
| コア数 | スレッド数 | 基本クロック数 | 消費電力 |
| 4 | 4 | 3.5GHz | 65W |
参考・「AMD Ryzen™ 3デスクトップ・プロセッサー」AMD公式
※Ryzenシリーズのわんぱく小僧。それがライゼン3かね。インテルのコアi3といい数字を呼応させて対抗しています。
値段的にも1万円程度しか違いがないのでRyzen5のほうが実用的では?
Vegaグラフィックス搭載Ryzen(一石二鳥なAPU)
AMD「Ryzen 3 3200G」(第三世代)
AMD Ryzen 3 3200G with Wraith Stealth cooler 3.6GHz 4コア / 4スレッド 65W【国内正規代理店品】
| コア数 | スレッド数 | 基本クロック数 | 消費電力 |
| 4 | 4 | 3.6GHz | 45-65W |
参考・「Radeon™ Vega 8グラフィックス搭載AMD Ryzen™ 3 2200G」AMD公式
※グラフィックス機能までついたまるっとワンパックなお得製品が「CPU+グラフィック」の「APU」と呼ばれるこのRyzen。
※つまりグラボ(GPU)が要らない
予算を削ってさくっと自作RyzenPC組みたいときは面白い選択肢かと
Ryzen 9(ロイヤルクラスのCPU)
AMD「Ryzen 9 3900X」(第三世代)
AMD Ryzen 9 3900X with Wraith Prism cooler 3.8GHz 12コア / 24スレッド 70MB 105W【国内正規代理店品】
| コア数 | スレッド数 | 基本クロック数 | 消費電力 |
| 12 | 24 | 3.8GHz | 105W |
上位モデル/3950X・「AMD Ryzen 9 3950X, without cooler 3.8GHz 16コア / 32スレッド 70MB 105W【国内正規代理店品】100-100000051WOF」
※第三世代Ryzenがさらなる性能を追求した結果にひねり出された「Ryzen 9」という秘密兵器。インテルのコアi9にちょうど対抗できるCPUみたい。
※「3950X」はもはや神クラスの出来だとかですでに評判
上には上がありますな(白目)
Ryzen スレッドリッパー(モンスタークラスのCPU)
AMD「Ryzen Threadripper」
| コア数 | スレッド数 | 基本クロック数 | 消費電力 |
| 32 | 64 | 3GHz | 250W |
参考・「AMD Ryzen™ Threadripper™ プロセッサー」AMD公式
参考動画(第2世代)・「【レビュー】23万円の最強CPU「Ryzen Threadripper 2990WX」を買ったので自慢します!www」吉田製作所 さま
※通称「スリッパ」の愛称で畏怖されるAMD製の最高戦力。この怪物CPUの全貌は未だよくわかっていない(圧力)個人的に(白目)
※もちろんデカイので(?)この記事で紹介しているマザーボードの規格(ATX規格)などの通常サイズ帯では取り付きません!(X399のチップセット搭載でE-ATX規格サイズのマザーボード?)
CPU一つで20万円超えの怪威!
選びかたの要点(CPU)
- 処理性能(何コアで何スレッドで何ギガヘルツなのか)
- 省エネ(消費電力)
- 予算(コスパ)
やはり一番大事なコアパーツ。
「CPUは最も金かけろ」と呼ばれるパソコンの頭脳。6コアで12スレッドで3.4ギガヘルツの速度であるとかどうとかね。(今使用のノートPCではインテル製のコアI7で4コア8スレッドですけれども)だからこれは高性能を保っておきたいわけなんですけど、今回の自作PCテーマとして「地球にも無職にも優しい省エネ自作PC」ですから、「Ryzen7の2700X」などは除外させていただきました。自作する上で浮く経費を当てればそのクラスのハイスペックCPUを導入できたんだけど、まあ今回はスルーして2600に。やっすかったし。追々強化するほうが楽しいでしょうしね。省エネといえば「第3世代Ryzen7の3700X」の消費ワットはかなり抑えられているのでこの点はクリアしてきてくれたところにAMDの勢いを感じる。でもまだリリース初動でたっかいので今回はやっぱりスルー。予算的に。追々強化するほうが楽しいでしょうしね。
2年後くらいに「Ryzen7の3700X」を埋め込みたいね
【実体験レビュー】CPU性能の動画編集検証につかってみた!
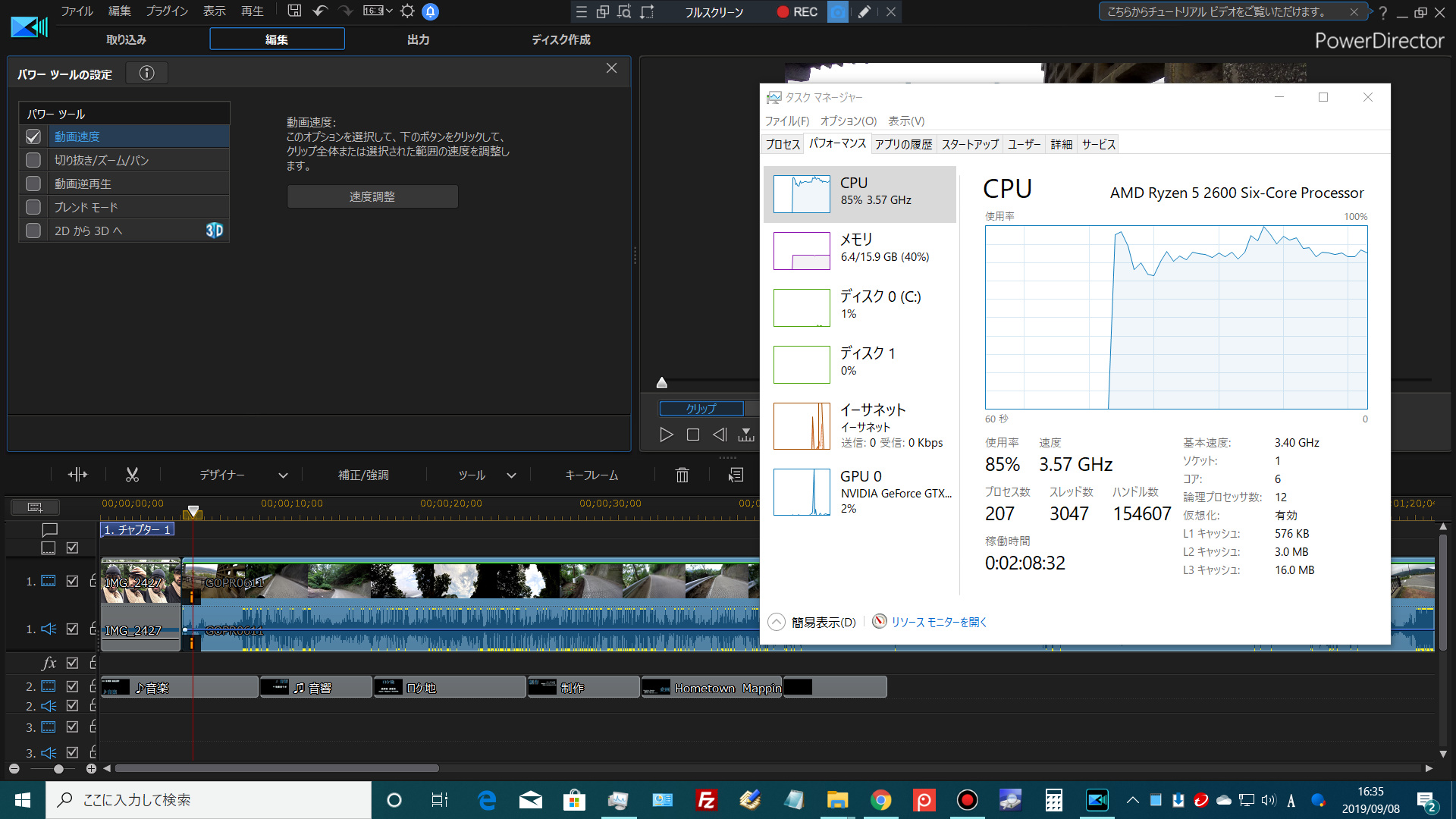
【例】フルHDの動画をRyzen5(2600)でスピードコントロールして70%~85%の負荷がかかった。すこしカクつく。
※【状況について】…例として動画編集で最も負荷がかかる作業として認めている「動画出力(エンコード)」と「動画速度変更(スピードコントロール)」の内で後者を実行したときの様子(3D系のエフェクトを使うことでも100%に近い高負荷がかかることを確認)
※【負荷率について】…だいたいCPU性能の半分である「50%」の負荷率に収まれば「ヌルヌル動く」と思う。それ以上だと、すこしカクカクする。100パーに近づくほど止まるなどする。(くるくるローディングとか強制終了も)
【実体験レビュー】フルHDの動画ならRyzen5で殆ど問題はなかったけど、改めてCPU性能が大事なのだと実認識しました(真顔)
CPUの参考情報
参考・「Zen+世代Ryzen 2000シリーズの仕様や価格まとめ」ちもろぐ さま
参考・「Ryzen 5 2600Xはコスパ最強か:i5 8400と性能比較」ちもろぐ さま
参考・「Ryzen5 2600のゲーミング性能は?9400Fとの比較も」こまたろ さま
参考・「Ryzen 7とCore i7の違いを初心者向けに分かりやすく解説」ちもろぐ さま
参考動画・「【自作PC】Ryzen7のマシンを組み立てる」モンブラン さま
参考動画・「【初心者向け】コスパ最強の『RYZEN7』がやってきた!!【性能解説&開封】」せろりんね さま
m(_ _)m
インテル製CPU「Core(コア)」
https://www.intel.co.jp/content/www/jp/ja/products/processors/core.html
コア i5(ミドルクラスのCPU)
intel「Core i5 9400F」
INTEL インテル Core i5 9400F 6コア / 9MBキャッシュ / LGA1151 CPU BX80684I59400F【日本正規流通】
参考・「ようやく登場「Core i5 9400F」をレビュー:i5 8400の後継モデルを試す」ちもろぐ さま
※とにかく長らく覇権を握っていたために業界との癒着激しく「ゲームや各種ソフトの適合率がめちゃ高い」というのがインテル製CPUの圧倒的優位性。なかでもコアシリーズ「i5」は重宝されている。(現在ではライゼンCPUと比べて少々高価な位置にいるコアCPU)
※メモ書きとしてね
CPUクーラー(空冷)
Thermaltake Contac Silent 12 サイドフロー型CPUクーラー 「AMD AM4 対応」 FN1072 CL-P039-AL12BL-A
※別途使うなら「AMD純正の空冷ファンより静かで高性能」なものを選ぼう(当然)
CPUグリス
CPUを冷やすやつ。

精密機械というものは何でも熱対策が必要。動くと熱くなるのは人間も同じで運動すれば発熱問題が起きるから冷やすわけですな。intelのCPU使うなら別途買うほうが良いらしい。あるいは高性能なトップクラスのCPUを使う場合も別途高性能ファンを使うことが好ましいとかどうとか。
※この点においてAMD製のCPUは「優秀なファンが付属する」ということでさらにコスパが高いのである!特に3700Xなどに付属する最高レベルのファン「Wraith Prism Cooler(レイス プリズム クーラー)※七色に光る」はかっちょいい。
AMDのCPU(Ryzenシリーズ)使うなら付属品で十分高性能だとか
メモリ

作業スペースの広さ。
それがメモリの役割。作業台にしろ台所にしろ仕事するスペースはできるだけ広いに越したことはないという具合に、8GBよりは16GBと高性能が求められます。基本的には2枚で挿してデュアルメモリ運用する。
定格運用モデル
2666(メモリ速度)
シリコンパワー/8GB/DDR4-2666(動作周波数)
シリコンパワー デスクトップPC用メモリ DDR4-2666(PC4-21300) 8GB×1枚 288Pin 1.2V CL19 永久保証
今回はこれを2枚使用!(安いしノートPCで使ってる会社のだから)
その他の2666スピードメモリ
割と有名なクルーシャル製品・「Crucial(Micron製) デスクトップPC用メモリ PC4-21300(DDR4-2666) 8GB×1枚 CL19 SRx8 288pin (永久保証)CT8G4DFS8266」
G.スキル製品(Inter向け?)・「G.Skill DDR4メモリ DDR4-2666 16GBKit(8GB×2枚組)国内正規品 OVERCLOCK WORKS購入限定特典ステッカー付き F4-2666C19D-16GNT」
クルーシャル製品でもOK!(Gスキルのインテル向けには気をつけよう)
【おすすめ】OC(オーバークロック)モデル
3200(メモリ速度)
シリコンパワー(ゲーミングモデル)/8GB/DDR4-3200(動作周波数)
参考・「XPOWER Turbine DDR4 Gaming Memory Module/製品情報」SP公式
参考・「あなたのRyzen搭載PCはメモリー設定を忘れていませんか? OCメモリーはBIOS設定がマスト」AMD HEROES さま
最近リリースされた注目のメモリかと
【Ryzen向け】G.スキル製品/8GBの2枚組
※ライゼンCPUでOC仕様の3200速度メモリ使うならこれでしょう!
3600(メモリ速度)
G.スキル製品/8GBの2枚組
※特に「第3世代のRyzen」使うなら3600GHzくらいのメモリスピードあったほうが良いらしい。
※とはいえ「B450」のマザーボードではこのスピードに対応していないのではないかな。「X570」クラスの母盤じゃないと。
参考動画・「予算20万で240HzでゲームできるゲーミングPCを作れ!」やすくら / CreationPark さま
参考・「あなたのRyzen搭載PCはメモリー設定を忘れていませんか? OCメモリーはBIOS設定がマスト」AMD HEROES さま
※やはりRyzenは「メモリという“舞台”を広く使うタイプ」の野性味あふれるマシンみたいですね!
選びかたの要点(メモリ)
- 何ギガバイトか?(8GBか16GBか32GBか)
- メモリークロックは?(速度/スピード)
- ※規格はDDR-4か?
- ※CPUとの相性は?
【実体験レビュー】8GB×2枚で16GB(デュアルメモリ体制)を採用してみたけど、意外と余裕というわけでもなかったよ(?)ライゼンCPUつかうとメモリ負担が大きくなるのかね(?)
Ryzenつかうなら大容量の方が良いかも。
「作業台の広さ」と称されるメモリ。台所の広さとも。一時的に出されているファイルやデータなどを置く場所だから、これが大きいに越したことはないということですね。狭いといちいち倉庫(ストレージディスク)から出し入れしないといけないからね。まあ16GBくらいが妥当でしょう。(8GB×2)これを2枚挿しのデュアルメモリ体制で用いるのがRyzenを使う上で推奨されるね。なぜなら「このライゼンCPUはメモリークロック速度に影響大」ということで。インテルに比べてメモリ速度が速いほど特に性能を発揮しやすくなるとかで。だからもちろんメモリ速度は高いほうが良い。2400より2666。あるいはオーバークロックして3200とかそれ以上も可能。
※個人的には省エネ運用PCを目指すのでメモリ速度も「定格」の2666(2667とも)で使うよ
※そしていま現在では主流になっているからあまり気にすることもないけどいちおう規格は「DDR4」というものを使用。マザボの規格がそうなので。(中古品とかの古いやつを使うならいろいろ規格を合わせる必要があるのだろうけど)
※いちおうRyzenとの相性が良いメモリなどもあるみたい。Gスキル製品とか。(故にインテル向けなどもある様子)
※【16GB×2枚の32GBでもRyzenなら使い切れるかも?】…8GB×2枚で16GB(デュアルメモリ体制)を採用してみたけど、意外と余裕というわけでもなかった。ライゼンCPUつかうとメモリ負担が大きくなるのかね(?)速いけど(?)だからインテル使う場合より大きめを使っても全然使い切れるのかもしれない。つまり「16GB×2枚の32GBデュアルメモリ体制でも意外とオーバースペックしないかも」と。
なんでも定格で優しく運用したい派
メモリの参考情報
参考・「メモリにも種類がある?DDR4のメモリは何が違うの?」ドスパラ公式
参考・「AMD Ryzenのゲーミング性能はメモリークロックが重要」ちもろぐ さま
参考・「Ryzenメモリのおすすめは?シングル・デュアルでも違う!?」こまたろ さま
参考・「メモリーのオーバークロックと効果、やるべき人とそうでない人を解説」ちもろぐ さま
参考・「DDR4 3200 オーバークロックメモリについて」価格.com
参考・「OCメモリとはどのようなものか。どのように設定するのか」news.mynavi.jp さま
参考・「DDR4メモリの“本当の性能”をあらゆる角度から徹底的に検証してみた」akiba-pc.watch.impress.co.jp さま
参考・「2666=2667と考えて構いません。」ヤフー知恵袋
参考・「メインメモリのシングルランクとデュアルランクについて」パソコン(PC)の森 さま
参考動画・「【検証】オーバークロックメモリでパソコンは高速化するのか?」吉田製作所 さま
m(_ _)m
ストレージ/ディスク(SSDなど)

データの保存倉庫。
それがストレージディスク。化石のHDD(ハードディスクドライブ)や主流のSSD(ソリッドステートドライブ)や最新規格M.2のSSDなどが存在。容量も500GBから1TBなど多くなるほど高価で速い。PC内のシステムや写真や動画を起動したり開いたり動かしたりする際の速度にも影響するのでかなりの重要パーツだと考えられる。
参考動画・「M.2 NVME vs SSD vs SSHD vs HDD ゲーム読み込み時間比較」Tech vs Tech さま
超高速M.2のSSD

M.2を使おう!
薄くて軽くて高速なSSDは「M.2(エムドットツー)のNVMe(エクスプレス)」という現代。従来型SSDストレージの5,6倍は高速。HDDと比較すると約30倍から50倍ほど超高速(?)つまりあらゆるソフトウェアが速く稼働するから1枚目のストレージディスク(Cドライブ用)として選んでおきたい。
※そしてこのディスクにはあまり動画や写真のデータを入れないで50%くらいの容量を確保しておけばPCの動作を速く保てると思う(そういったデータは2枚め以降のストレージに入れよう)
速いのは「NVMe/Express(エクスプレス)」規格
SAMSUNG「500GB 970 EVO Plus」 M.2

Samsung SSD 500GB 970 EVO Plus M.2 Type2280 PCIe3.0×4 NVMe1.3 5年保証 正規代理店保証品 MZ-V7S500B/EC
| 容量 | 読み出し | 書き込み |
| 250GB | 3,500MB/s | 2,300MB/s |
| 500GB | 3,200MB/s | |
| 1TB | 3,300MB/s |
参考・「970 EVO Plus/製品情報」itgm.co.jp
※PCのディスク業界最高峰ブランドとして君臨する「サムスンのEVO」シリーズ。「最高速でいて高耐久」ってことでその地位を不動のモノとしている最強のSSDであるとかないとか。Windowsなどのシステムを入れるだけなら最安な250GBでも良かったけど、500GBとの性能差がかなり大きいのでこっちに決定。速度が2300から3200までぐぐーーんと向上するからね。
※弱点は高性能であるがゆえに「発熱が多め」だという点か(ヒートシンクで解消したい)
今回はこれの500GBをシステムドライブ用にメインで使う!
その他のM.2 (NVMe/エクスプレス)
クルーシャル「1TB P1シリーズ Type2280」 M.2

500GB版・「Crucial SSD M.2 500GB P1シリーズ Type2280 PCIe3.0x4 NVMe 5年保証 正規代理店保証品 CT500P1SSD8JP」
| 容量 | 読み出し | 書き込み |
| 1TB | 2,000MB/s | 1,750MB/s |
※こちらもSSD業界の雄であるクルーシャル製品だけど、値段が安い代わりに性能が低めのコスパモデル。(とはいえ通常のSSDストレージよりも3倍ほど速い)
今回はこいつの1TBをサブのデータディスク用として1枚使用!
シリコンパワー「1TB P34A80シリーズ」 M.2
シリコンパワー SSD 1TB 3D NAND M.2 2280 PCIe3.0×4 NVMe1.3 P34A80シリーズ 5年保証 SP001TBP34A80M28
| 容量 | 読み出し | 書き込み |
| 1TB | 3,400MB/s | 3000MB/s |
参考・「PCIe Gen3x4 P34A80/製品情報」SP公式
※またまたこちらも業界の雄であるシリコンパワーから出た気鋭のM.2(NVMe)SSD。性能と値段のバランスが良いので、価格変動はあるがその時の値が970EVOより安いか同じ程度ならこれの1TBのほうがお得かもしれない。スペックが本当ならかなりの超新星的SSDやもしれんね。
(どうしても1TB欲しいならこっちをメインドライブにしても良いでしょう!)
冷却ヒートシンク(対熱)
長尾製作所 M.2 SSD用ヒートシンクカバー
速さと引き換えに発熱するM.2のSSDを冷やしたいなら推奨!
【M.2のSSD編】データの移行するのに便利
※NVMeのみ! USB 3.1 ハードドライブ変換ケーブル
アイティプロテック AOK-M2NVME-U31G2 NVMe(PCI Express接続タイプ)M.2 SSDケース USB3.1Gen2接続対応
参考動画・「【やってみた】M.2 SSDを入れ替えて増強!」AORUS JAPAN公式チャンネル
※「外付けM.2(NVMe)ストレージ」が可能になる模様
時代はどんどん進んでいるっ!(わかってない)
普通のSSDストレージ(SATA)

SSD(ソリッド・ステート・ドライブ)の基本速度
| 容量 | 読み出し | 書き込み |
| -(不変) | 約550MB/sなど | 約520MB/sなど |
サムスン「1TB 860 EVO」 SATA3
Samsung SSD 1TB 860EVO 2.5インチ内蔵型 【PlayStation4 動作確認済】5年保証 正規代理店保証品 MZ-76E1T0...
M.2版(SATA3)・「Samsung SSD 1TB 860EVO M.2 2280 SATA6Gbps 5年保証 正規代理店保証品 MZ-N6E1T0B/EC」
サムスン「1TB 860 QVO」 SATA3
※少し低耐久な廉価モデルだとか(?)あと廉価版はだいたいプラスチックボディなので発熱しやすいと思われる。(以下のクルーシャルSSDにも廉価版はあるがそれもまたプラボディ。アルミボディのほうが放熱しやすい。)
クルーシャル「1TB MX500」 SATA3
Crucial SSD 1000GB 7mm / 2.5インチ MX500シリーズ SATA3.0 9.5mmアダプター付 CT1000MX500SSD1/JP
M.2版(SATA3)・「Crucial SSD M.2 1000GB MX500シリーズ SATA3.0 Type 2280SS CT1000MX500SSD4/JP」
シリコンパワー「1TB A55」 SATA3
シリコンパワー SSD 1TB 3D NAND採用 SATA3 6Gb/s 2.5インチ 7mm PS4動作確認済 3年保証 A55シリーズ
※通常のSSD(ソリッドステートドライブ)で、M.2エクスプレスよりは5、6倍ほど遅い。もはや化石の感があるHDD(ハードディスクドライブ)よりは高速であるけどね。(それも10倍くらい違うのでは?)値段もこなれてきて外付けケーブルなどを運用できるから使い勝手はある方でしょう。
※M.2形状のモデルも存在するけどこれは形がそうであるだけで速くなっているわけではないという。速いのはあくまで「NVMe/Express(エクスプレス)」という規格。
※実質的にはM.2エクスプレスとの速度差はそこまでない様子。体感でもそれは感じましたね。いまならまだSATA3のSSDのほうがコスパは良いのやも。
(拡張ストレージとして考えておきたい昔のSSD)
【通常SSD編】データの移行するのに便利
USB 3.1 ハードドライブ変換ケーブル
昔ながらのやつ・「Salcar 【USB3.0】 2.5インチ 9.5mm/7mm厚両対応 HDD/SSDケース SATAⅠ/Ⅱ/Ⅲ対応 UASP対応 Windows/Mac 工具不要 簡単脱着 5Gbps 1年保証」
※前のパソコンなどからデータの移行もしたいなら通常のSSDは便利。こうしたケーブルで繋げばいいわけだから。
2枚めのSSDとして用いてもいいし、3枚めとして買うのもありかと
選びかたの要点(ストレージディスク)
- 容量は?(500GBか1TBか)
- 性能は?(書き込み速度や読み込み速度)
- M.2のエクスプレス規格SSDか?(NVMe)
【実体験レビュー】M.2(NVMe)を使ったらPC起動が“神速”でした。起動後1秒程度でウィルスバスターが保護を済ませる世界でした。スリープ閉じをしなくなりました。(真顔)
やはり速かったM.2。
「データの保存倉庫」こそストレージディスク。補助記憶装置とも。とにかくパソコンのデータを入れておく場所。冷蔵庫的な。多くのものを入れられる大容量のほうが良いし、材料を出し入れしやすい速度も大事。耐久力も大事だし。さらには最新の規格である「M.2のNVMe/Express」だと従来のSSDより5、6倍ほどの超高速とあって、今回の自作PCで最もカネをかけているパーツと言っていい。みんなにも推奨。画像や動画を開く速度が地味にストレスだったし、というかOSのWindowsの起動や挙動まで高速になるというわけだから。
※【M.2(NVMe)は容量で速度も変わる】…250GBのストレージより500GB、そして1TBと増えるほど性能も上がる。
※【高速M.2のメリットデメリット】…メリットは、速い。薄い小さい軽い。デメリットは、発熱が多い。スロット数が多くて2つのみ(?…拡張アイテムなどがあるかも。とにかく少ないことは確か。)
拡張カードあるみたい・「玄人志向 STANDARDシリーズ PCI-Express x4接続 M.2スロット増設インターフェースボード M.2-PCIE」
※【起動が神がかり的に速くなるのは事実でした】…Windowsなどのシステムが入るCドライブとして設定し、画像や動画ファイルなどは別のストレージに入れるなどして常にCドライブの容量を50%以下に保てばやはり速い。スリープモードでPCを閉じる必要がない世界が広がっていましたわ。M.2(NVMe)を使ったらね。
※【通常SSDのメリット】…スロット数が多いから数を増やしやすい。そういう意味ではデータ保存用にまだまだ使える。USBケーブルで繋げることもできるアイテムを併用できるなど汎用性高い。(値段的にはどちらも変わらなくなっているが)それと、実質的にはM.2エクスプレスとの速度差はそこまでない様子。体感でもそれは感じた。でもSSHDとかHDDよりは格段に爆速。
個人的に最もカネをかけたのはSSDストレージでした
【実体験レビュー】M.2(NVMe/エクスプレス)はやっぱり超速で低温
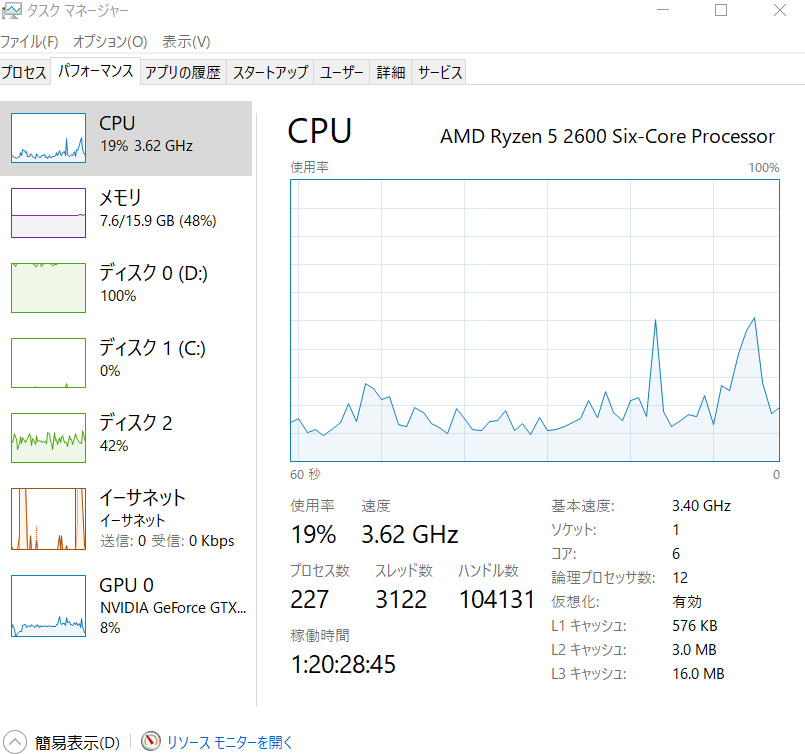
※2つのディスクの間で大容量データを移動(コピペ)した際の負荷率。通常のSSD(SATA3)は100パーになり、M.2Express(超速いSSD)は40パーと負荷耐性も強い模様
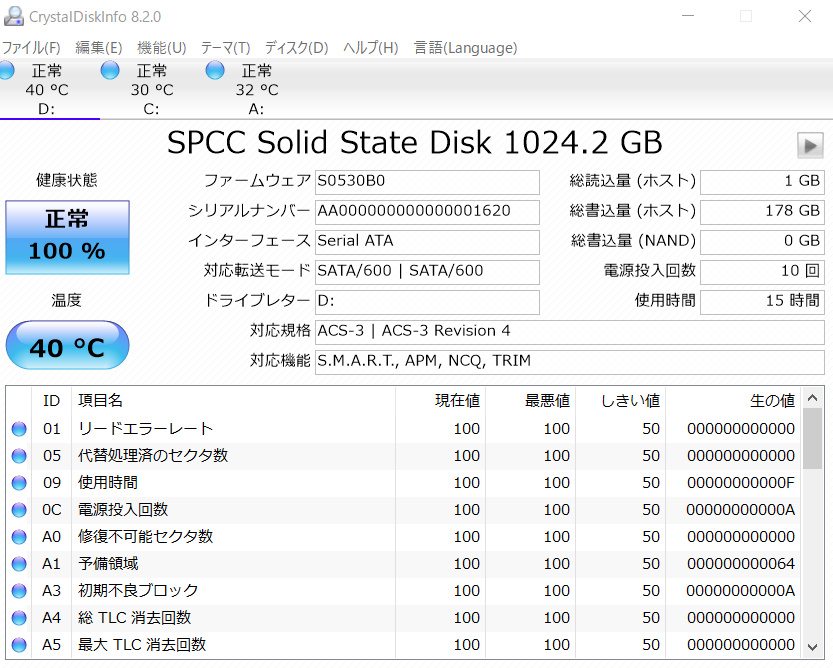
※発熱問題もヒートシンクで守れる分、結局M.2規格のSSDのほうが低温度を保てた
M.2(NVMe)のSSDがやっぱり正解でした
SSDの参考情報
参考・「M.2 と Hyper M.2 や Ultra M.2 の違い」直販パソコンのすすめ さま
参考・「M.2 SSDとは?メリットやデメリットを解説。オススメの製品も紹介」公安9課 さま
参考・「SATA、mSATA、M.2… SSDの種類が沢山あるので違いをまとめた」pasoju.com さま
参考・「【2019年版】おすすめなSSD「7選」:自作歴20台以上の筆者が解説」ちもろぐ さま
参考・「Samsung 970 EVO Plusをレビュー:90層以上のNANDで書込速度を改善」ちもろぐ さま
参考・「M.2 SSDは冷ませるか(熱伝導シート)」sskworld.net さま
m(_ _)m
グラフィックボード(GPU)

専任の絵師。美術監督。
それがグラフィックボードまたはカード(GPU)の役割。映像などの描画においてパワーを発揮するわけで、高性能ゲームや4K動画や3D映像などをヌルヌル動かしたいほど必要だとか。(intelのようにグラフィックス機能がCPU内蔵している場合でない限り、映像を出力するために必須となる。つまりAMDのライゼンを使うならグラボは必要。)
※「ゲームプレイをハイクオリティにやる(ゲーミングPC用途)」ならすごく大事なパーツ。
※あと以下の商品欄に書いている適正な市場価格の参考だけど、「これからのグラボは高止まりする可能性がある」ので、あまり当てにはならないやもしれない。世界的な需要増のために価格が上がっているみたいだからね。
エヌビディアのグラボ
https://www.nvidia.com/ja-jp/geforce/graphics-cards/gtx-1650/
GEFORCE(ジーフォース)GTXシリーズ
ジーフォース「GTX 1650/4G(デュアルファンモデル)」
参考・「NVIDIA GEFORCE GTX 1650 搭載 PCI-Express グラフィックボード」玄人志向公式
参考・「【レビュー】GTX 1650は残念ながらコスパ的には惜しいグラボです。」ちもろぐ さま
参考・「1万円台で買える格安グラボGeForce GTX 1650。補助電源不要なエントリーGPUの性能をチェック」androgamer.net さま
参考動画・「【レビュー】GTX1650は果たして。RX570と比較してみた!」まどらくるの冒険 さま
※とにかく「ミドルクラスのグラボとしてベスト」な位置づけを誇るGTXの1650。中でもこの玄人志向から出るモデルは安いしデュアルファンで静音だし補助電源も要らない省エネモデルだし色々とサブ機能周りも充実。(名機1050などの後継機種)
※「1万5千円~2万円」辺りのミドルクラスモデルだけど、在庫がなくなると高騰する。(「GTX 1650の後継機種」などと検索して他を探してみよう)BTC特需で高騰してる場合は困るけど。
今回はこれを使用!(どシンプルで使い勝手良い)
動画編集するならちょっと積みたいスペック?
ジーフォース「GTX 1660 Ti/6G(デュアルファンモデル)」
参考・「【レビュー】GTX 1660 Tiの性能は優秀、GTX 1060の後継として文句なし」ちもろぐ さま
※4K映像などを取り扱いたいなら頼もしい上位版のグラボでしょうが(CPUのほうが大事だけど)、それでも4Kゲームとなると明らかに物足りなそうではある。
ゲームをやるなら「RTX 2070 SUPER」
※「5万~7万(?)」くらいのハイクラスモデルだったと思うけど、ビットコインの価格が値上がると高騰していくらしいね。(世代も変わるから「RTX 2070 SUPERの後継機種」などと検索してほかを探してみたいが、BTC特需期間は高いグラボは買えないかも?)
ゲーム目的ならこのクラスは必要になる様子
4Kゲームをめっさやるなら「RTX 2080 Ti」
RTX 2080 Ti
参考・「RTX 2080 Tiをレビュー:依然として最強のゲーミングGPUの立場は崩さない」ちもろぐ さま
デザインイカすオーラス版・「GIGABYTE NVIDIA GeForce RTX 2080Ti 搭載 グラフィックボード 11GB AORUSシリーズ GV-N208TAORUS X-11GC」
廉価のSuper(スーパー)版・「GIGABYTE NVIDIA GeForce RTX2080 Super搭載 GDDR6 8GB GV-N208SAORUS-8GC」
※「4K+ゲーミングモニターをフル活用プレイ」をするなら「約10~数万」するプレミアムクラスなグラフィックカードが必要らしいよ。ゲーミングPCとして最大級に楽しむには。
※「BTC特需(?)」なのか「世界的な半導体不足(?)」で価格が高騰しているときは高いグラボは買えないほど高いね。というかモノが売ってないね。「約10~数万」くらいが市場の適正価格かと思うけど。
※そのほかにもマザボやケースとのサイズ感など考慮する必要があるレベル(補助電源なども要確認)
AMDのグラボ
https://www.amd.com/en/graphics/radeon-rx-graphics
ラデオン「RX570」
8GB(上位モデル)
4GB(コスパモデル)
参考・「「RX 570」のコスパが凄い。今なら「GTX 1050 Tiキラー」と呼べる。」ちもろぐ さま
参考・「【2019年上半期】RX570のゲーム性能レビュー!GTX1060、1050tiに勝てるか?」こまたろ さま
参考・「たった50Wで年間電気代12,000円!?50W家電の電気代調査!」エネチェンジ さま
※なんとAMDはグラボも出しているのでお揃いにすることも可能。(揃えると相性バツグンというほどでもなさそうだけど)特にこのRX500シリーズはかなりの名機種として名を馳せているも、「電力消費量が高い」という泣き所を抱えている。Gフォースの同クラスより安くて性能も高いと大評判だから使いたい人は使いましょう。
※ちなみに正式な名称はレイディオンが近いとか。日本読みするとラデオンが読みやすいとか。
※「1万5千円~2万円」辺りのミドルクラスモデルだけど、世代交代で在庫がなくなると高騰する。(「RX570の後継機種」などと検索して他を探してみよう)BTC特需で高騰してる場合は困るけど。
電力喰うから泣く泣くスルー対象に!(今回は省エネ志向なので)
ラデオンでゲームやるなら「RX5700 XT」
青銅カラーのデュアルファンタイプ・「MSI Radeon RX 5700 XT EVOKE OC グラフィックスボード VD7054」
参考・「RX 5700 XTをレビュー:Radeonとは思えない爽快な高性能」ちもろぐ さま
参考・「こういうのでいいんだよ。Radeon RX 5700 XTレビュー」androgamer.net さま
参考動画・「4万円代でRTX2070相当!?」めらーりCH さま
※ラデオンで「ハイクオリティゲームを綺麗で快適にプレイする」にはこの辺りが「現在の実用最強」だとか。ゲーミングPC用のグラボとして。消費電力も設定をいじることで改善する様子(?)
※「5万~7万(?)」くらいのハイクラスモデルだったと思うけど、ビットコインの価格が値上がると高騰していくらしいね。(世代も変わるから「5700XTの後継機種」などと検索してほかを探してみたいが、BTC特需期間は高いグラボは買えないかも?)
※エヌビディアなら「GeForce RTX 2070 SUPER」辺りがライバル?
4K+ゲーミングモニターでフル振りできるほどではないようだけど(?)
ラデオンで4Kゲームめっさやるなら「RX 6900 XT」
RX 6900 XT
Power Color AMD Radeon RX6900XT搭載 グラフィックボード GDDR6 16GB 【国内正規代理店品】
参考(廉価な6800だけど)・「Radeon RX 6800 XTベンチマーク&レビュー:RTX 3080にあと一歩の性能」ちもろぐ さま
※「10万~数万(?)」くらいのプレミアムクラスモデルだったと思うけど、ビットコインの価格が値上がると高騰していくらしいね。(世代も変わるから「6900XTの後継機種」などと検索してほかを探してみたいが、BTC特需期間は高いグラボは買えないかも?)
※エヌビディアなら「GeForce RTX 2080 Ti」辺りがライバル?(後継は3080 Tiかな?)
レイディオンの最強ゲーミンググラボ?
選びかたの要点(GPU)
- とにかく描画性能(?)
- とにかく値段(コスパ)
- 消費電力は?(補助電源の有無など)
- サイズの規格は?
- デュアルファンか?
ゲームやらないならそこまで性能はいらない。
とにかくあらゆるパソコンワークのグラフィックス機能を担当する機器。それがグラボ(GPU)とか。つまりこの機能がないと映像が映らないのである。ノートPCでは基本的に「CPU内蔵グラフィックス(APU)」によって描画しているという。グラボはデカイからノートには収まらんというから。(カード状で機能の抑えられたバージョンのグラフィックカードが搭載されることもある)ハイエンドのゲームや4K映像や3D描画などで力を発揮するらしいけど、逆に言えばそこまでのことをしないならそんなに性能いらないこと多いらしいね。
※電力消費を抑えられる「補助電源コネクタなし」の省エネモデルも出回ってきている。(1650はこのタイプ)
※基本的にグラボは拡張レーン(PCI-Express)を2つ専有する。だけどグラボによってはその他にも長さや高さなどのサイズ値が存在するのであまりデカイやつだと他のパーツに干渉することもあるからほどほどのサイズ感が望ましいでしょう。(1650あたりは普通)
※グラボを冷やすファンが2つ付いているモデルをデュアルファンというけど、まあ1つが全力で回っているより2つが半々づつ回っている方が静かでしょう。(玄人志向の1650あたりはデュアルファン)
4Kなど高解像度のPCゲームしないならそれほどのハイスペックは必要なし!
【実体験レビュー】GPU性能の動画編集検証につかってみた!
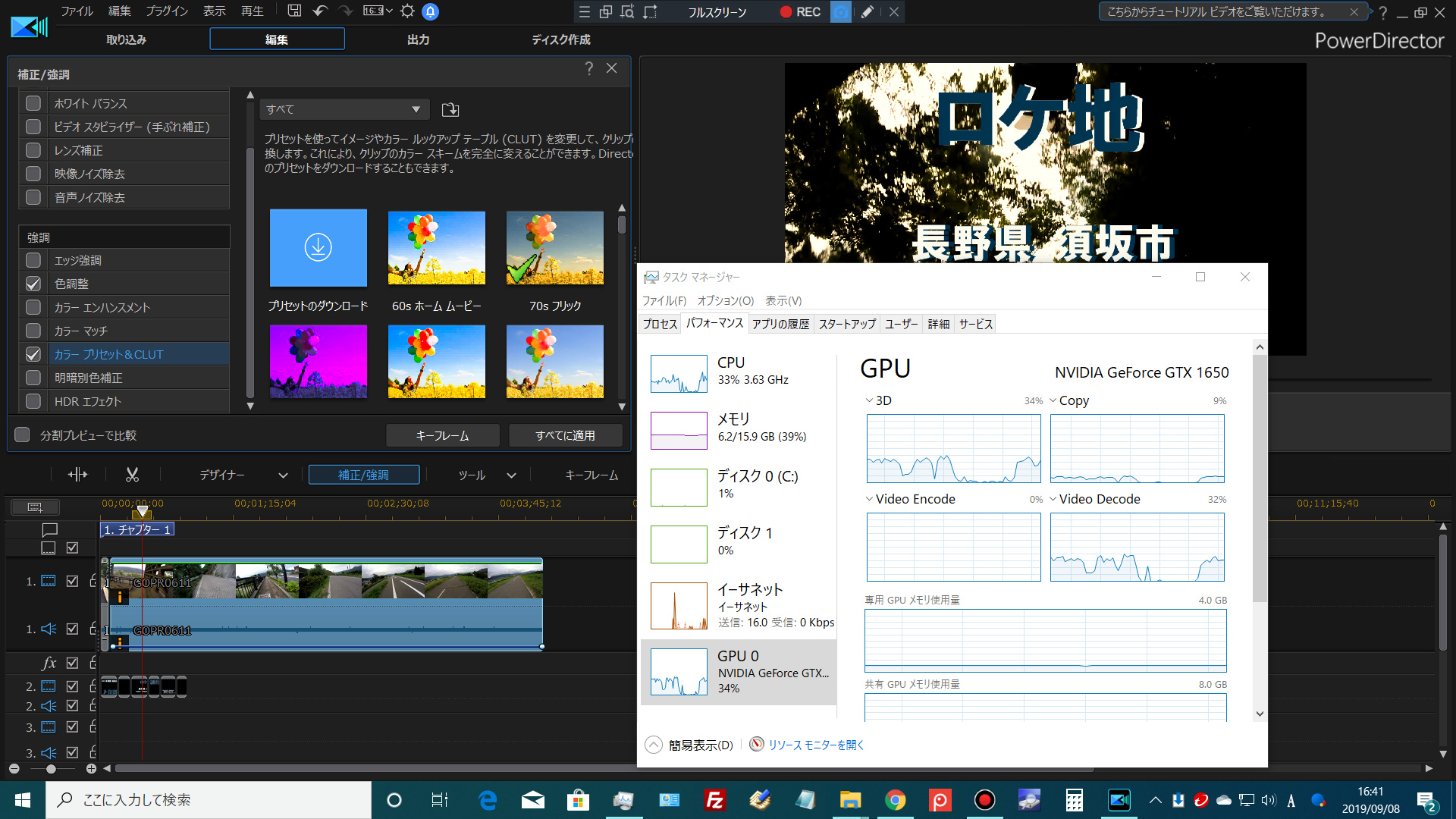
【例】フルHDの動画の色補正(カラーディレクション)した高負荷の際に、「GTX1650」のGPU使用率は「30%~50%」とヌルヌル動く範囲に収まった。
※【状況について】…動画編集の際にグラフィックボードに最大負荷がかかる行為が何に相当するのかをすべて知らないけど、自分の環境では色の補正などが最もグラボの使用率が高い。(3D描画などを使うならさらに上がりそうだけど、一般的な動画編集には使わないでしょう)(ハイエンドゲームは別)
※【負荷率について】…やはりこれも頭脳であるCPUと同様に、描画を担当するGPU(グラボ)においても「50%以下」に収まればヌルヌル動くだろうし、それ以上になればカクつく度合いが強まり、100%に近づくほど静止することが多くなるでしょう。(くるくるローディングとか強制終了も)
【実体験レビュー】フルHDの動画に色を付けるとかエフェクトかけるとか程度の通常編集環境ならばGTX1650などのミドルクラスグラボで十分に事足りると判明(真顔)
グラフィックボードの参考情報
参考・「動画編集パソコンでグラボの必要性を解説」パソログ さま
参考・「グラフィックボードでマルチディスプレイ」pc-master.jp さま
参考・「HDMI、DVI、DisplayPortの違いは?ゲーミングPCの映像出力端子はどれが人気か調べました」ゲームpcバンク さま
m(_ _)m
その他のパーツたち

電源ユニット

全てのパーツに電力供給する。
電気がなければ動かないのがPCというか電化製品。エレクトロニクスである。とにかく「PC全体のパーツ構成から算出される総電力の2倍ほどの電源があると御の字」だとか。2倍になると稼働率が約50%になり、負荷もかかりにくく挙動も安定して音も熱もおとなしくなるとか。
80 PLUS ブロンズ
玄人志向「550W」
参考・「80PLUS BRONZE取得 ATX電源 550W(プラグインタイプ)」玄人志向(公式) さま
600Wなら・「玄人志向 NEXTシリーズ 80 PLUS Bronze 600W ATX電源 KRPW-N600W/85+」
今回はこれを使用!(ブロンズでも十分なブランド品だし省エネ構成してるからなおのことこのワット数で万事OK)
80 PLUS ゴールド
玄人志向「550W」
玄人志向 STANDARDシリーズ 80 PLUS GOLD認証 550W フルプラグインATX電源 KRPW-GK550W/90+
※「8ピン×2」など、補助電源を大きく使うグラボ(GPU)使うなら、「PCI-e」端子の数が多い「GOLD(ゴールド)」を選んだほうが良いでしょう。(PCI-e端子1つから二股に分かれた8ピン×2を使うことには疑義がある様子だし?) さらにそれくらいのグラボ使うなら750w電源の方が良いでしょう。
参考・「グラボ 補助電源 8ピン2つ オススメ電源」Google検索
玄人志向「750W」
玄人志向 STANDARDシリーズ 80 PLUS GOLD認証 750W フルプラグインATX電源 KRPW-GK750W/90+
プレミアムな電源なら・「80PLUS GOLD認証取得 高効率高耐久電源ユニット NE750 GOLD」
ハイエンドPCを組むならこれくらいの電源にするのかな
電源の参考情報
参考・「【自作PC】電源ユニットの選び方を自作経験者がガチ解説する」ちもろぐ さま
参考・「BTOで電源ユニットをカスタマイズする必要はあるか?」ちもろぐ さま
参考・「デスクトップの電源を玄人志向「KRPW-N600W/85+」に交換」俺の開発研究所 さま
参考・「電源のプラグイン式と直出し式の違い」自作パソコンの作り方解説 さま
参考・「どれに接続すればいい?電源ユニットのコネクタの種類とそれぞれの使い方」公安9課 さま
m(_ _)m
OS(オペレーションシステム)
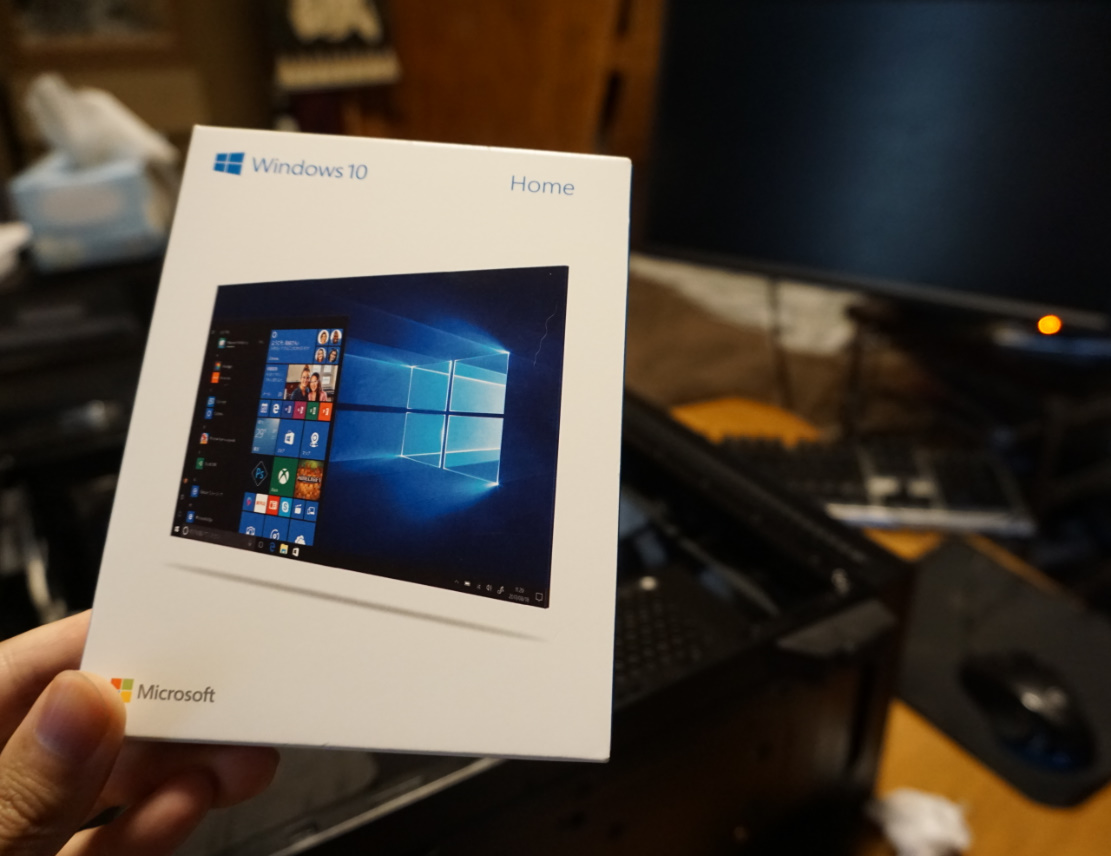
ドラえもん的な。
「パソコンを動かしてくれる」のがOS(オペレーションシステム)なのかなと。実質PC動かしてるのはOSですからね。車で例えると、我々はクルマの運転すらしていないレベル。あくまで「運転手さんであるOSに指示を出してクルマを運転してもらっている」ような状況。まあだから必要で、ドラえもんには「タケコプター」とか「どこでもドア」などの専用ソフトウェア(?)があるようにWindowsにも専用のソフト等がある。(オフィスなどが有名)だから使いたいソフトが有るならWin選ぶしかない。
Windows 10(ウインドウズ)
マイクロソフト Windows 10 ホーム(64bit 版)
Microsoft Windows 10 Home April 2018 Update適用(最新) 32bit/64bit 日本語版|パッケージ版
参考・「Windows 10 の OneDrive のデフォルト設定は危険かも」エレン・イーストのブログ さま
※64bit版でしょう(自分はパッケージ版でフラッシュメモリを使用)
なんだかんだでやっぱり窓を使う!
※無料のデスクトップOSには「Linux(リナックス)」というものもあるみたい。スマホのAndroidの元になっているオープンソースなのだとか。それほどWinのソフトウェアを使っていないならリナックスでもいいかもね。
ネットに繋ぐ機器

LANケーブル
高速のネットケーブル(カテゴリ7)
iBUFFALO ツメの折れないLANケーブル STP Cat7 ストレート ノーマルタイプ 3m ブルー BSLS7NU30BL
参考・「速度や利便性が大きく変わる、多種多様なLANケーブルの選び方」setsuzoku.nifty.com さま
こんな情報もあり・「LANケーブルはカテゴリ6Aで十分、むしろ7以上は買うな」純規の暇人趣味ブログ さま
※とりあえず最上位規格を用いる。値段もそう変わらないし。SSDとか見た後だと。「CAT7が10ギガビットのギガスピードでネットとつないでくれる」とだけ覚えておけばよいでしょう(?)情報が間違っていてもそのリスクが高くない場合にはそれほど問題にする必要はなし。(なにしろその情報の正確さを「正式に証明」するのに費やされるコストは大きいので、そんなこといちいちやっていたら世界は広がらないと、これまた数万年のコストを掛けて歴史が証明している)間違っていたらごめんねで済ませる。
まあなんだかんだでLANケーブルが一番安定するでしょう(説得)
Wi-Fiカード
無線LAN ネットワークカード
※その名のごとく「自作パソコンでWi-Fi無線使うためのアイテム」ということになる。自分は使っていないので詳しくは世の皆様におまかせコース。
ノートパソコンだと普通に入ってるのにね
「Wi-Fi機能搭載のマザーボード」http://www.gdm.or.jp/review/2019/0819/316118/4 参考・「最上位モデルのDNAを受け継ぐ超小型マザー、GIGABYTE『X570 I AORUS PRO WIFI』」エルミタージュ秋葉原 さま
「さいしょからWi-Fi無線LAN機能がついている」、というこうした便利機能搭載のマザボも存在。日本ギガバイト製のブランド「AORUS(オーラス)」のマザーボードには「WIFI」と名のつくモデルが出まくっているので、無線環境(Wi-Fiやブルートゥース)でのパソコンプレイをする予定が最初からあるのなら選んでみよう。
※もちろん自作PCなのであとからこうした拡張パーツにてカスタマイズできるわけだけどね
色んなものがありますね(素)
ディスプレイモニター
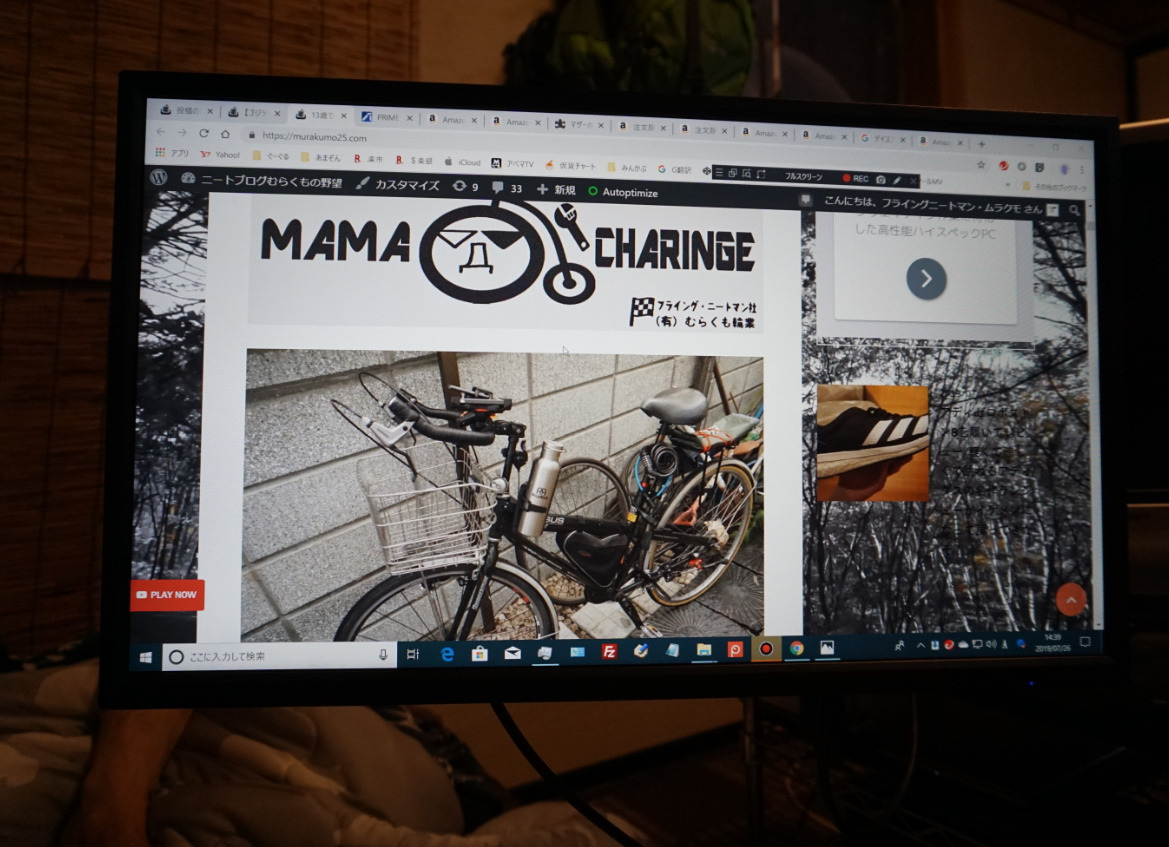
23.8インチや24インチがおすすめ
IOデータのモニター(スピーカー付)
BQのモニター(スピーカー付)
Amazon売れ筋モデル(スピーカーなし)
※値段のコスパを考えると「映ればいい」という程度で、それほど頓着する必要はないかと。このクラスだと大体が1万円から1万2,3千円というわけで大差なし。スピーカーも付いていればまあ別途買う必要もないというくらいで、東芝なんかの高級ノートPCに内蔵されるスピーカーやディスプレイと比べればキレイとは言えない。けれどもまあデスクトップなんだし大画面ということでとりあえず満足しましょう。
とりあえずこのあたりが無難なモニター界
HDMIケーブルなど
PC側の映像端子と(グラボやマザボなどにあるがライゼンCPU使うならグラボの端子を使用する)、モニター側の端子をつなげるケーブル。これがないと映像が画面に出ないという普通の原理である。
※DP(ディスプレイポート)など使いたい端子があるならモニタ側にも同じ端子があるか確認しよう。HDMI端子は殆どについていると思うけどDP端子がないモニタは多いからね。
参考・「モニタ接続に使われる端子」パソコンパーツ知識 - パソ兄さん さま
参考・「HDMI、DVI、DisplayPortの違いは?ゲーミングPCの映像出力端子はどれが人気か調べました」ゲームpcバンク.com さま
基本はやっぱり「HDMI」でしょう!(ガチゲーマー仕様の4Kディスプレイとか使うなら「DP/ディスプレイポート」らしい)
モニターアーム
※モニターアームあると寝ながらPCできるから好き。天を仰ぎながら無重力状態で快適な電脳ワールドを生きていけますよ。
パソコンは天地とひとつなのです!
キーボード

世のベストセラー
ロジクール製のキーボード(無線)
※PCのコントロール機器で最大手といえるLogicool(ロジクール)の餌キーボート。無線だしオンオフスイッチもあるし高耐久だし確かに使いやすい。(自分は2014年から使っていたけど、3年目くらいに文字が削れてしまったので交換)
個人的に愛用してる光るキーボードで夜にも強い
サンワサプライ バックライト機能付きキーボード(有線)
※なんと言っても光るので夜に打ち鳴らすことが楽。個人的にはあまり部屋の電気つけないで寝転がりながらリラックスして打つことが多いから便利なのである。(間接照明は灯いてる)有線なのが邪魔だけどこのメリットには抗しがたい。あと打ち感も気持ちいいよねこれ。
仕事レベルで使うなら意外とカネかけていいパーツ
タブレットスタンド
※タブレットの立て掛けだけではなくキーボードの立て掛けもできる。まあ自分みたいに寝転がりならが打つこともなければ角度を起こす必要なんてないのだけどいちおう紹介しておきますよ。(自分が使っているのは旧型なのでこんなにしっかりしてないけど)
古代ローマ人の食事風に寝転がりながらPCプレイに興じよう!
マウスとマウスパッド
他ボタン式のマウスがおすすめ
G300 ゲーミングマウス(有線)
※有線なことが惜しいけれど、値段、機能性ともにコストパフォーマンスに優れるこのゲーミングマウス。ロジクール製。各ボタンによく使う機能を割り当てると色々捗る。手放せない。無線式で出てくれるとありがたいけど一気に高価になるから困る。
※マウスパッドもやはりロジクール製品を愛用。
現状はこれ一択
拡張アイテム
- カードリーダー
- マルチディスクプレイヤー
- USBスロットの拡張
- オーディオカード(音を良くする)
- スピーカー
機能をカスタムしていけるのがデスクトップ型PCの最大メリット!
自作PCの組み上げ方

たったの4ステップであなただけのパソコンが完成です(圧力)
使う工具
ハサミとか
箱開けたりするみんなの万能工具(真顔)
プラスドライバー
2番のプラスドライバー(つまり普通のやつ)
1番~0番の精密プラスドライバー
普通のプラスドライバーのほうは150とか200とか長いほうがいろいろ便利かも(新たに買うなら普通のものより使いみちが他にありそうだし)

静電気対策手袋などもあるけど、必要ないと思われる。CPUとか細かい部品が扱いにくくなるし、今現在のマザボの静電気耐性は強いというし、念を入れて作業前に鉄製のモノに触れて放電しておけばそれでよいとのこと。
ステップ1「マザーボードに載せよう」

※静電気対策にもなるのでマザボが入っていた箱と袋の上での作業がおすすめされる
- CPUを載せる
- CPUクーラーを載せる
- メモリを挿す
- (最小構成確認ポイント)
- SSDなどストレージディスクを載せる
まずはマザーボードにメインパーツを全載せする。
まずは、というかPCの基本性能のほぼ全てがこの最初のフェイズで完成するのであります。昔よりも各種パーツの見た目がガジェットらしくなっているから「なんか触るの怖い」という気があまり起きずにオモチャを組み立てるような気持ちで楽しめたよ。
やってみると案外楽しいマザボいじり
CPUを載せる

ソケットの位置を確認
まあ丸わかりの位置にあるよね
向きを確認し、CPUをスッとはめ込む
ソケットのロック棒を外す
ロックを外せば受け入れ体制Okという簡便さ。
※向きは合わせる

マザボ側に向きの指定を示す矢印マークがあるのでそれを目安に。
CPUを取り出す

※AMD製は本体裏にピンがあるから触らないように注意!
※静電気対策手袋しているけど、これがピンに引っかかって折れてしまう可能性も少なくないとのことで、マザボ周りをいじるときは素手のほうが結局よさそう。(静電気対策は事前に鉄製の何かに触れて解消しておくなどすればOKとのこと/加えて最近のマザボは静電気耐性が上がっているからそこまで気にすることでもないのだとか)
そのままストンと設置するだけ
スッとね。向きを揃えてスッとね。カポっ…的に収まったらOK。(グイグイ押し入れる必要はないしそんなことしたらピン折れる)
※やっぱり向きに注意
マザボ側とCPU側の「向きを示す矢印マーク」が一致するように設置しよう。
超カンタン作業だけどピンには触れないようにしよう!
そのままロック棒を倒し、セット完了
AMDのCPUソケット周りはなんともスッキリスマートでいいね!
intelはソケット側にピンが、AMDはCPU側にピンが立っている様子。このピンがソケット側に差し込まれるようにしてスッと嵌め込まれる。だからピンが折れていると載らない。この辺りを触りすぎて折らないように注意する。静電気対策手袋も「繊維を引っ掛ける恐れが強いので極力素手で行うことが良い」とか。初期不良で最初からピンが折れているならマザボの販売側に保証を申し入れる。
いきなりヘヴィな注意点が登場!
CPUクーラーを載せる(空冷)

頭脳を冷やすクーラー。
CPUの真上に設置されて暑苦しくガンガン冷やすマシンである。松岡修造とかアニマル浜口ばりに熱血指導をくらわせてCPUちゃんのテンションをどんどん下げていくぞ。
【CPUクーラーの種類】…水冷式と空冷式があり、水冷(ウォーターポンプ式)のほうが効果高いが場所を取る大掛かりな設計。空冷はファンが回って扇風機的に冷やしてくれるという簡便にして万能なクーラーだとか。もちろんAMD純正付属品は空冷式。
取り付け位置を確認
CPUというパソコンの頭脳を冷やす役割なのだから位置はもちろんCPUの真上になる。
※台座の取り外し




マザボによるのか、はたまたAMDの純正クーラーかそれ以外に別途用意するクーラーによるのかは判然としないけど、備え付けの台座を外すかそのままかというのは「マザボの説明書」に明記されていると思うのでそれに従えばOK。
CPUグリスについて

CPUには熱伝導効率を良くする(放熱しやすくする?)グリスを塗ることになっている。別途ファンクーラーを購入しているならここでCPUの上に塗るみたいだが、AMDの純正クーラーを使うならクーラー側に塗られているから何も気にする必要はない。
※もちろんこのグリス箇所は触らないように(取れちゃうから当たり前だけど)
とにかくCPUの真上に設置します
向きを確認し、クーラーを取り付ける
※向きを合わせる

円形デザインとはいえ、AMDのロゴ箇所が出っ張っていたり電源コネクタの取り回し角度などの利便性もあるので正式な向きがある様子。こちらも勿論「マザボの説明書」にしっかり明記されているので確認しよう。(このマザボだとロゴ箇所が背面パネル向きだったけど、メモリスロット側に向いていなければおそらくどっち向きでも良い)
四方4つのネジ穴に合わせる

※ネジを均等に締めていく(Xを描くように)


ネジを締めるときはまず軽く回し入れ、次、次と4隅を適度に締める。右上から始めたら左下、右下、左上というように対角線上にあるネジをばってん印を描くように均等に締めることで、できるだけ歪みをなくすのである。
とにかく均等に締めてフラットに設置できるようにしましょう
各所のネジを締めたら、セット完了
AMD純正クーラーはシンプルでかっこいいよね
CPUファンのコネクタに端子を挿す
クーラーの電源端子(4ピン)

「CPU-FAN 1」に挿す




もちろんこのCPUファンの電源コネクタ端子の位置はマザボによって異なるだろうから確認しよう。「マザボの説明書」にしっかりはっきり明記されているだろうし、基板側にも「CPU-FAN 1」と書かれているから。
これにてCPU冷却ファンクーラーの設置を完了
いちおうこのCPUクーラーにも適正な位置というものがあるといえる。というか目的は真下にあるCPUという頭脳を冷やすことなので動けば何でも良いのだろうけど、「周りのパーツとの干渉に注意する」必要があるのだね。(とくに隣接するメモリ箇所)ゆえにマザボの説明書などに記載されているように向きも合わせる事が大事。
「AMD」のロゴ部分がじゃまになりやすいという悲しさ
というか順番的には、CPUをセットしたあとにメモリを挿すほうが良いかもしれないね。今回はメモリを2枚しか挿していないので(16GBで十分だけど)クーラーとの干渉は無かったけど、4枚指すとなるとおそらく差し込む際にクーラーが邪魔になる。クーラーのサイズにもよると思うけどAMD純正付属品というお行儀の良いサイズでもこれだから。(でも説明書の順序ではCPUクーラーが先だったのでホイホイつられて誘導されましたよ)
メモリを先に挿すほうが正しそう
メモリを挿す

メモリスロット位置を確認
だいたいは4つのスロットレーンがある

CPUソケットの横に4レーン連なっているのがメモリのスロット。つまり大体は4枚のメモリを差せる構造。(2枚だけのマザボもある)
メモリスロットのツメを開ける

このマザボは「片側ロック」式なので一方だけ。カチッと倒せばそれでツメが開いてロック解除される。「両側ロック式なら両方やる」というだけ。
いかにも板チョコみたいなメモリ板が差し込まれそうなスロット
向きを確認し、しっかり挿し込む(枚数分)
デュアルメモリを正しく挿すには?


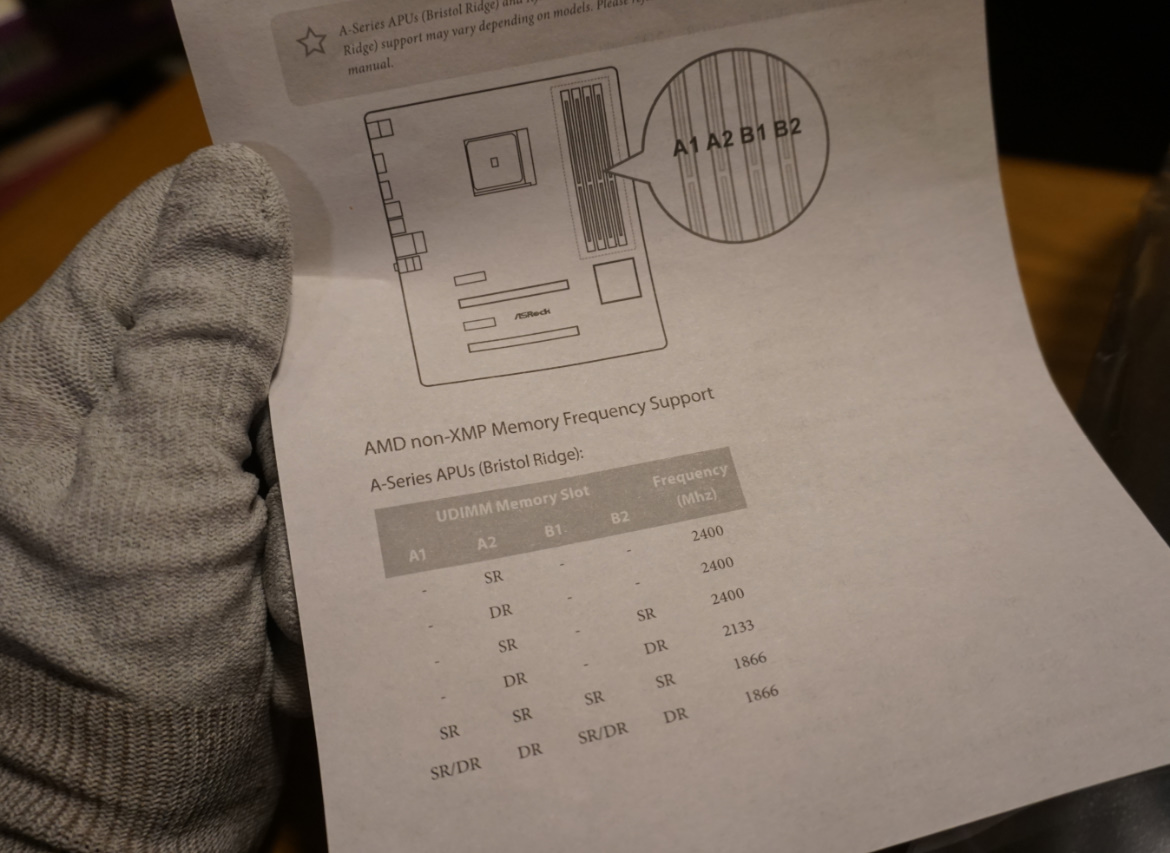
2枚のメモリを挿すことを「デュアルメモリ」と呼び、こうすることでメモリ性能が向上するみたいね。特にRyzenはメモリ機能の影響を強く受けるということで2枚挿しは義務レベルだけど、意外と正しく挿せていない事が多いのだとか。正しく機能させるために挿すスロットは「マザボの説明書」にしっかりはっきり明記されているので要確認。このマザボでは「A2」と「B2」のスロットに挿すと「2400以上のメモリクロック」によるデュアルメモリが機能するということらしい。
※とはいえどこに挿してもメモリ自体は機能するから全く動かないということではない
「切りかけ」を合わせて挿し込む


メモリ端子部の切掛け箇所をスロットと合わせて挿し込む。メモリを裏表にすると切りかけの位置が変わるわけだけど、そもそも合わなければ刺さらない仕様なので無理に入れるのはやめよう。スチャっと挿し込まれる場合だけ挿しましょう。
ここからが本番!
「カチっ」と音がするまで挿し込めたら完了
※ツメが閉じなければ刺さっていません

このメモリ挿しがもっとも冷や汗かくパワー仕事。知らないと。知っていればこの入りの硬さも怖くないけど。メモリスロットのツメが自動で戻っていないならメモリは正しく挿さっていません。
グイグイグイと、とにかく差し入れこむ


挿さるとツメが自動で戻ってロックする

かなりのパワー仕事を課せられるメモリ挿し。壊れないか心配になるけど刺さらなければどうしようもないので挿し込むより道はない。(ここの固さはマザボにもよるでしょう)
※ただし「ツメを開けていなかった」とか「向きが逆だった」という状況でパワープレイすれば壊れるからちゃんとそこは気をつけましょう
メモリの挿し込み完了

みればみるほど板チョコ感あるけどとにかく挿し込み成功。
ファミコンのカセットみたいにレバーで着脱すればいいのに
多くは「2枚差しで用いるデュアルメモリ」の体制にすると思われるが、ある程度のメモリークロック(速度)が機能するスロットが指定されている。4スロットあれば2番めと4番めを使うなど、マザボの説明書などにしっかり明記されていると思われるので要確認。
たぶんどこに挿しても動くけどできるだけ正しいスロットが良いでしょ
メモリの差し込みは「こわくなるほど」かなりグイグイと挿し込まないとセットされない仕様。そんなにサクッと刺さらないので留意しておこう。メモリの両端辺りをグイグイグイーッと同時に力をかけたりしていると、スロットのツメが自動的に「カチッ」とロックする。それがセットされた合図。
謎の抵抗力を持つメモリスロットでした
そしてここまでやってくると、
「最小構成確認ポイント」
になる。
参考・「自作PCの組み立て方①最小構成でのBIOS起動テスト【初自作】」monocapsule.com さま
※こちらの記事さまではマザボの電源スイッチが簡便だったけど、まだまだこんなに楽じゃないのが現状
「電源入れてみて起動するか確認し、初期不良の有無などを確認する」のだけど、マザボの電源スイッチがこの時点だと面倒なので自分はしなかったよ(正直このまま進めても何も問題はないし、進んだあとで確認すればOK)
SSDなどストレージディスクを載せる

M.2スロットの位置確認

これまた「マザボの説明書」にしっかりくっきり明記されていると思うけど、「板チョコが平置きできそうなスペース」がM.2のSSDをセッティングするスロットということになる。
※各スロットごとに性能差があることも多く、スロット1番が最も高性能用(PCI Express 3.0 x4)だと思うのでメインのストレージ用はここに設置しよう。それ以外は少し遅い規格(PCI Express 3.0 x2 など)のことが多い。(1番スロットはやはりマザボの説明書で確認/このマザボではCPU直下にある上部スロット)
M.2のスロットに関してはまだまだ発展していきそう
「マザボ付属ヒートシンク」があれば、カバーを外す




※ヒートシンクに付いているものはすべて保持で
アルミというかすごく冷たいザラザラしたストーン(石)って感じ
「別途ヒートシンク」を用意してるなら、装着する
これが基本的なヒートシンクの取り付け方になるかと
向きを確認し、スッと挿し込む
接続端子箇所をさしこむ

斜め(ななめ)に挿さる

あとは指で倒してネジ穴を合わせる

(おさらい)2スロットめ以降も同様に行う





あらためてM.2形式のSSDはコンパクトやね
「マザボ付属ヒートシンク」があれば、カバーを乗せる



なにやらただの保護フィルムのようなペラペラシートは「ヒートシンクへの熱渡しを効率よくしてくれるような熱伝導シート」なのだとか。(おそらく)だからそのまま。
※自分は見た瞬間にゴミ箱行きにしましたけど、それでも発熱は抑えられているのでなくても効果はあるけどね
ちょっとわかりにくいよねここだけマザボの説明書に無記載だから
ネジで固定すれば設置完了
精密ドライバーでネジを締めて固定

1枚目のメインSSD設置完了!

2枚めのサブSSD設置完了!

「ヒートシンク完備型M.2のSSD」を2基搭載完了!

SSDストレージディスクもこうしてM.2だけにすると従来型のSSDよりスッキリ。配線もスッキリ。それ用のSATA電源ケーブル要らないからね。M.2はマザボの端子に挿さっているから。みためも渋い。
全面シルバー張りで渋すぎやね
※【追記】…「ヒートシンクに貼られている青いシートは取ってもいい」と、このブログでは言っておきます。体験談として。というのも確証が得られていないので確実なことは言えない状況。自分で体感した限りでは剥がしても特に問題ないことから(ほかのSSD発熱状況と比較して)取るほうを指定しておくほうが確実かなと。青いフィルムね。
マザボ付属のヒートシンクにしろ、別途買ってきたヒートシンクにしろ、「これ全部のせてええの?薄っすい保護シートみたいなものは剥がすよね?」という初心者問題に直面することと思う。なんかネットの先生たちはアタリマエのことなのか、あまりこの点を説明してくれない。捜してもよくわからないが、情報を断片的に比較して設置後のSSD発熱状況などを鑑みた結論を申し上げたい。「だいたい全部そのまま載せていい。なにか怪しそうなものは剥がしてもいい。」という感じ。薄い保護シートは「熱伝導シート」というものらしく(※未確認)、ヒートシンクへの熱渡しを良くしてくれるのでそのまま付けるのだとか。(流石にプラスチックみたいなカバーなら外したいけど…)でも剥がしちゃったよ。ゴミ箱直行でしたわ。でも発熱観測してみたら世の平均よりも落ちているような点もあるしそこまで実用問題はなさそうです。あまり気になるなら別途購入して貼ればOKでしょう。
冷却ヒートシンクは奥が深いですね(真顔)
剥がしてヒートシンク載せたほうが冷却効率良さそうでみんなやっているが、今の所はこれを剥がすと「保証が受けられない」とかどうとか。みんな剥がしまくっているけどね。SSDの値段って高いからそう言われると怯んでしまうが。自分はとりあえずクルーシャルの安い方は剥がしてみて、970EVOのほうがそのままにしてみたけど。(これからどうなっていくのかは不明)
シール自体が熱伝導シートなら問題ないだろうに
現在多くの低価格帯マザーボードでは1つ。あるいは2つのスロットが一般で、ハイエンド機種では3つ(すべて冷却ヒートシンク付き)等があるけど、「PCI-Express ×1」レーンがあればそれでスロットが一つ増やせる。M.2というカード型のSSDっていいよね。ケース内がスッキリするし。
※高速の「NVMe」形式対応を選ぶこと。「SATA3」では遅いし。
拡張スロットの便利さ!もうハコ型SSDには戻れない!
通常のSSDを搭載するなら、PCケースに付属していたであろう(マザボかな?)「SATA3ケーブル」を一つ。そして「電源側のSATA3ケーブル」を一つ。計2つのケーブルを繋げば搭載可能。
とりあえず

マザボ載せ作業は終わり。
※重要パーツの一つであるグラフィックボードは少々重たいので、PCケースにマザボを取り付けた後で乗せるほうが楽だから(AMDのCPUはグラフィックス機能ないからグラボ載せないと映像出ないけど)
これでもう電源挿せばPCとして使えるからね
ステップ2「PCケースに載せよう」

- PCケースにマザボを取り付ける
- グラフィックボードを載せる
- ※各種拡張カードやベイなどを載せるタイム(PCI-Express レーン)(5インチベイや3.5インチベイなど)
PCケースにマザボを取り付ける

PCケースのサイドパネルを開ける
ネジをドライバーや手で回して留め具を外すなどする


表パネル(マザボなどを入れる内部)



裏パネル(配線などに使う)



ケースごとに構造は異なるだろうけど「サイドパネルを外して内部にパーツを組み込んでいく」という点は変わりようがないでしょう。
ちなみにこのケースは「ザルマン Z9」です
マザボを載せる位置を確認
ただの箱にこれより命を吹き込みます!
「背面のパネルシールド」を取り付ける



マザボから外側に露出する背面端子をデコレーションしているのか防塵などの対策なのかは判然としないけど、とにかくそういうシールドを取り付けよう。内側から押し入れる様にしてはめる。「辺を引っ掛ける」ようにしてハメ込んでいく感じ。
※CPU内蔵グラフィックスがないRyzenでは映像系の端子はただの穴になってしまうのかね(?)
ネジ穴の調整(スペーサーを挿し込むなど)
マザボの取り付けに使うネジ穴には種類がある

ATXの通常サイズはAの穴。microATXの小さなサイズはMの穴。などなど、予め「このサイズのマザボはこの穴を使いますよ」というガイドが設けられている。(AM表記は兼用でしょう)
おおよそ9箇所をネジ止めして固定する

同規格で9箇所の穴がなければスペーサーで調整する


これで通常サイズのATX規格マザボが載る

もちろん用いるマザボのサイズごとに対応すればOK。同じように「穴が足りなければその分をスペーサーなどで変換して用いる」というだけなのですな。
ネジやスペーサーはぜんぶケース付属品だから安心
向きを確認し、マザボを載せる
事前処理


これでマザボをいれていく

背面端子パネル側に押し入れるように

だいたいの位置で設置

まだ乗っているだけ
9箇所ほどネジ留めすれば完了
ネジ穴を合わせる


要は「ちゃんとネジが締められるようにマザボを正確に位置させる微調整」ということでお願いします。
インチネジで固定



マザーボードの設置を完了
やはりここのネジも全部均等に締めていきたい。1本づつ締め切っていくとマザボが歪んで固定されてしまうこともあるからね。まずは軽く締めて次々と仮止めしていき、またしっかりと一巡していくというように。
※そういえばこうした自作PCなどで用いる小物類は別途買えるとか
ケースなどに付属するネジは数種類あるけど、最もマザボ設置に合うのがインチネジでストッパー(?)が付いた平ネジかな。最も合うというか、使うネジは決まってんだけど。まあ他のネジも使えないこともないから。よくわからない場合は(世の情報も時代によって見た目も変わるかもしれないし)1本挿してみて「最も収まりが良いネジ」を使うことが万能判断材料ですな。
すべてに通じる判断方法!
あまりネジを締め込みすぎると、背面の端子の位置が押し込まれすぎてズレてしまうような気がする。(ここらへんはPCケースやマザボの製造精度による誤差が重なった結果などで生じやすかったりそうでなかったりすのだろうけど)まあ背面端子の「位置」をみてネジの閉め具合も微調整してみるのが良いだろう。(そんなこともしやすいように、例えばグラボの真下にあるネジなどはあえて取り付けないか、どちらにも傾かないように緩めにセットしておく事をした ※その他のネジの数が9個ほどあり十分だと判断できるなら)もとから9本以上のネジで挿しているのだから多少ゆるい程度では問題ないと思ったよ個人的には。いや触った具合などでね。
少しのズレがちょっと気になるからねUSBとか挿すとき
グラフィックボードを載せる

グラボのとりつけ位置を確認
「PCI-Express ×16」スロットを使用

レーンのツメを開ける

拡張機能用として存在する「PCI-Express」というスロットレーンの「×16」をつかうグラボ(GPU)であります。重いのでスロット自体が補強されたモノも存在。(この「B450 Stihllegend」ではスティールスロット的な高強度モデルらしい)
×16が2つあればグラボの2枚挿しなんかもできるらしいよ(例えばAMDのラデオン同士だとクロスファイアとかいうシステムが発動するらしい)
背面の「拡張スロットパネル」を2つはずす


グラボは「2スロット占有が基本」だから背面端子用のスロットパネルも2つ開ける。これによって映像端子などが使えるというわけですな。
以上でグラフィックボードの挿し込み準備が整いました
向きを確認し、グラボの端子を挿し込む
やはり端子の「切り欠け」を合わせればOK


まずは軽くスっと挿し込む


向きの確認後はぐっと挿し込む

カチッとツメがロックされたらOK

グラボの挿し込み完了

メモリと違ってだいぶおとなしく挿し込まれてくれるグラボです
手回しネジで固定し、セット完了



割と省エネな基本モデルでもそこそこデカイ。(あとAMDライゼンCPUには内蔵グラフィックがないので、画面映像を出すときはこのグラボ背面の映像端子をつかう。HDMIケーブルとかね。)
Ryzenには必須のグラフィックボード搭載完了
やはりこちらもマザボの背面端子と同じく「位置が微妙にズレる」という点があると思う。故にこれもグラフィックボードの位置をうまいこと調整しながらネジを固定していくなどし、できるだけ位置調整を図りたい。つまり手回しネジで固定する際は、「グラボの位置を押し込んだり位置の調整をしつつ、ネジをギュッと締めて固定する」など。
自作感あふれるダイレクトな調整に熱くなれ(真顔)
グラフィックボードのメーカーは「エヌビディア」と「AMD」が2大巨頭で、それを各メーカーがいろんなモデルでリリースしているややこしい形みたい。だから同じグラボでもファンが2つだったり1つだったりそのためにサイズ感が異なっていたりいなかったりそれぞれあるようで、つまり周りとの干渉も自由自在らしい。まあこれに関してはどう気をつけてよいのかもわからないだろうけど「あまりデカイのは控えよう」という省エネ精神が大事なのではなかろうかどうでしょうか。
※特別な高性能グラボはデカイだろうから、使うなら自分のPCケースやマザボの構造にどう影響するのかググって下調べなどをちゃんとしよう
グラボの刺さり方を見ると伝わっちゃうと思うけど、角度的にちょっとおかしいよね。底部の端子にグラボ本体の重量がノッシリとのしかかっているわけだからね。GにGがかかっておるわけだからねうまいことゆうて。だから大型の高性能グラボ使う場合はなにか下支え的なハンドメイド用品を用いる自作PCマスターなどがいるとかどうとかの世界。
このマザボ「スティールレジェンド」には「スティールスロット」なる高強度のグラボレーンが使われているので割と安心だ!
各種の「拡張アイテム」はここらへんで取り付けてよし
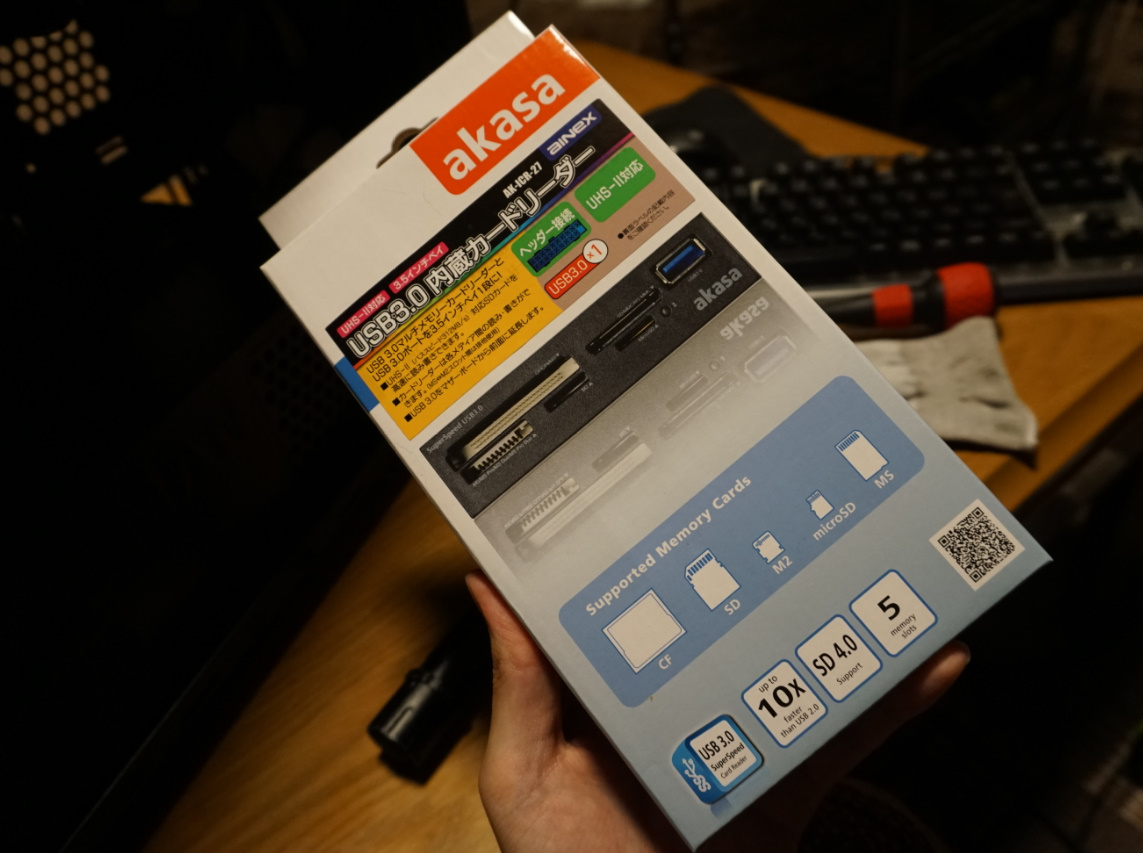
これぞ自作PCの華。
あとで取り付けたほうが気持ち的には楽だけど(早くPC起動したいでしょうし)、理論的には使う予定の拡張機能があるならもうこの時点でとりつけてしまうこともよいかと。
※注意点としては「内部の端子を抜き差しする際は電源類を全てオフにする(コンセント抜く)」こと。電気が流れる中で作業すると故障の恐れが高いから。
初心者は後で付け加えてもいいと思うけどね!
※各種拡張カードなどを載せるタイム(PCI-Express レーン)
PCI-Express
という拡張レーン(スロット)。×16はグラフィックボードに使用。あとは×4とか×1などのサイズが有る。が、ほぼほぼ×1のサイズしか使わんのではなかろうか。使いやすいし。
スロット「PCI Express」の規格参考・「パソコンに機能を追加!拡張スロット」パソ兄さん さま
「PCI-Express ×1」が一番使いやすい拡張

参考・「PCI Express x1とは」BUFFALO公式
※注意点としては「内部の端子を抜き差しする際は電源類を全てオフにする(コンセント抜く)」こと。電気が流れる中で作業すると故障の恐れが高いから。
M.2スロットや高音質オーディオカードやUSBの19ピンコネクタなどが拡張できるね!
※各種拡張スロットなどに搭載するタイム(5インチベイや3.5インチベイなど)
ベイスロット
主にPCケースの前面に2スロットほど。あとは内部にストレージディスク用に数基存在する。つまり大体はHDDとかSSDなどのデータ倉庫用。(2.5インチベイ)前面にあるのがカードリーダーとか拡張USBとか(3.5インチベイ)DVD&ブルーレイドライブ(5インチベイ)などに使うことが多い。
スロット「ベイ」の規格参考・「PCケースのドライブベイをチェック!」パソ兄さん さま
5インチベイ

3.5インチベイ

2.5インチベイ

など、各種変換ベイも存在。しかし最近ではM.2SSDなどの超小型ストレージが出ていて値段も落ちているからあまり使わないかもしれない。その分PC内部がスッキリするし通気性もよさそうだけど。
※注意点としては「内部の端子を抜き差しする際は電源類を全てオフにする(コンセント抜く)」こと。電気が流れる中で作業すると故障の恐れが高いから。
高速カードリーダーや保存倉庫用のSSDを詰め込む拡張スロット!
ステップ3「電源ケーブルをつなごう」

参考・「ATX電源ユニットの各電源コネクタ一覧」玄人志向(公式)
まず電源ユニットを設置する
位置の確認「上か下か」

PCがエレクトロニクスだというのならば電気の供給が必須で、その心臓部が電源ユニット。ケースによって設置位置は異なると思うけど最近は底部配置という事で下に置くことが多いのではなかろうか。上に設置すると重力的に問題あるということなのか。(もちろん上に置くケースも有る)
あとはネジ止めすれば、設置完了


※ただこの時点では置き場所の見当だけつければOK(ケーブルの長さを当てるため)「何のケーブルを挿して、どう配線して取り回すのか」ということが決まってからちゃんと固定するべきなので、あまり早計に固定するとネジの取りはずしとか面倒だし。
いちおう設置の仕方だけは書きましたよということで
きほんは電源ケーブルつなぐのが先
マザボの説明書をよく見ましょう。
というか大体のことはマザボ付属の説明書にしっかりはっきりくっきり明記されているのでダイジョーブ。電源をどこに挿すのか?ということもちゃんと載っていることでしょう。
あえて言おう!
キホンの電源ケーブルとコネクタ

- マザボの電源を挿す(24ピン)
- CPUの電源を挿す(8ピン)
- ※必要ならグラフィックボードの補助電源を挿す(6+2ピンが2頭/PCI-E)
人間にとっての『水』を注ぎ込もう
マザボの電源を挿す(24ピン)






マザボへ電源を供給する最主要ケーブル。24本のピンを刺すから24ピン。(20+4ピン?)
※主要なケーブルなので電源ユニットから直で伸びていると思われる
もっとも太い「マザーボードへの電力供給」を担う
CPUの電源を挿す(8ピン)



CPUへの電源供給。8本のピンを刺すから8pinとか。(4ピン×2?)
※主要なケーブルなので電源ユニットから直で伸びていると思われる
その名のごとく「パソコンの頭脳に電源供給」する
※必要ならグラフィックボードの補助電源を挿す(8ピン「6+2」が2頭など/PCI-E)

グラフィックボードに電源供給するケーブル。差し込み箇所はズバリ「グラボに直接ブッさす」というスタイル。差込口がなければ補助電源が要らない省エネモデルのグラボということに。(今回使った玄人志向版GTX1650はこの省エネモデル)
※【プラグイン配線】…これはプラグイン式電源で着脱可能なので、「使わないなら外すし使うなら付ける」というわけで配線類をスッキリさせやすいね(自分は今回使っていないので押入れの中)
※ほんで今回使った玄人志向の550電源には「6ピン+2ピン(計8ピン)」が「2つ付いた分岐ケーブルが一つ付属」したよ
※GPU(グラボ)の補助電源は「PCI-E」を使う。付属のケーブルが「6ピン+2ピン(計8ピン)」の場合、6ピンとしても使えるし、2ピンも合わせて挿せば8ピンとしても使える様子。(グラボの補助電源が8ピン×2ならそのまますべて差し込む。8ピン×6ピンならもう分かるよね。)あと、二股に分岐していることを危惧する情報もあるけれど、その電源に公式に付属しているケーブルを使う分には問題なさそう(?)
参考・「分割タイプのコネクタの場合の接続例」玄人志向(公式)
参考・「分岐ケーブルが最初からの仕様なら問題ないですね(グラボの補助電源について)」価格ドットコム さま
※「8ピン×2」など、補助電源を大きく使うグラボ(GPU)使うなら、「PCI-e」端子の有無を確認しておいたほうが良いかも。
普通のグラボなら基本使う
PCケース前面(フロントパネル)

- 電源オンオフスイッチなどを挿す(PANEL 1)
- オーディオ電源を挿す(HD AUDIO 1)
- 前面(フロントパネル)のUSB2.0スロット電源を挿す
- 前面(フロントパネル)のUSB3.0スロット電源を挿す(19ピン)
PCケースに付属する機能への電源供給ケーブルたち(前面にあるフロントパネル端子用)
電源オンオフスイッチなどを挿す(PANEL 1)


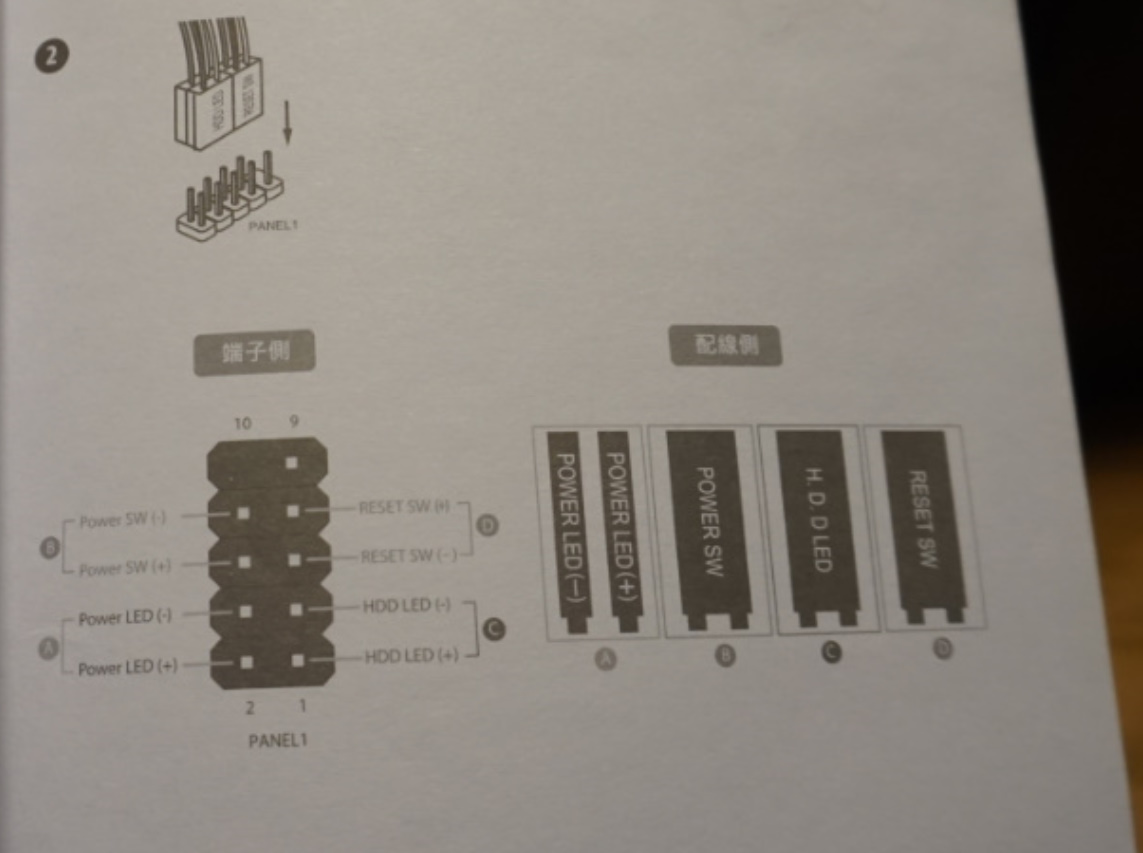



「PANEL 1」というマザボ側のピン端子に挿し込む。(フロントパネル用だからパネル1なのかね)電源のオンオフだけじゃなくて各種LED光源なども合わさっている感じかな。(逆に光らせないならPawa(パワー)以外は外せばよいのかも)
とにかくこれでケースから電源スイッチが機能するように
前面パネルで使う「オーディオ電源」を挿す(HD AUDIO 1)




PCケース前面(フロントパネル)にあるイヤホンジャックやオーディオジャックなどの音関連を司る電源端子。(マザボ側にも音ジャック穴はあるけど背面パネルだから位置的に異なる用途でしょう)
とにかくPCケース側の音関連ジャックを機能させるための電源
前面パネルで使う「USBスロット」の電源を挿す
ほぼ要らないUSB2.0



過去の遺物USB2.0。遅いでしょう。(USB端子はよく使うだろうけど、2.0は黒い色味のやつね)
青い3.0に2.0を挿しても使えるんだからもう要らないよね(スロット数の問題かな?)
すごく使えるUSB3.0(貴重な19ピンコネクタ)

もちろんよく使われるだろうUSB端子の電源で高速の「USB3.0」に対応する。青いやつね。とはいえ拡張機能としての高速カードリーダーにUSBスロットが付いている場合にはこの端子も必要になるため、19ピン端子がマザボ側に複数ないと同時接続できないので貴重と言える。(「USB 3.1 Gen 1 フロントパネルコネクター」という端子が19ピン端子)
※PCのUSB3.0(3.1/Gen1とも)端子自体はマザボ側から背面端子パネルでいくつかあるけど(超高速のUSB3.1/Gen2もタイプC形状もあるからバリエーションは豊富なんだけど)、位置的にフロント側にあるのは使い勝手が良いし(ぶっちゃけ後ろのスロット使いにくいのよ)
※【USB3.1/Gen2】…いま現在最高速度を誇るのがこの規格。マザボの背面パネルに付いていることもあるでしょう。水色のUSB端子。(上下がないタイプC形状には色はない)まあ流石にここまで速い規格はフロントに付いてないけど。
19ピン端子を拡張しようと思っている!
その他のケーブルとコネクタ

- ケースファンなどの電源(CHA-FANやペリフェラル4ピン)
- HDDなどの電源(PATA/ペリフェラル4ピン)
- SSDなどの電源(SATA)
※プラグイン式電源ケーブルなら使うものだけ挿し込めば良いのです!
CHA-FAN(水冷ファンやケースファンなどで使える)



PCケース内部のエアフロー(空気の流れ)を管理するケースファンたち。このリアファンは「CHA-FAN」という端子で動いたね。(CPUの水冷ファンにも使うみたいだし何基かあるけど)
※ケースファンはあとから付けたり、このザルマンZ9ケースのように最初から5つ付いてきたりする
※ファンの回る音がうるさいなら抜けばいいね(静音性を重視するならCPUファンやグラボファンよりまずはここを見直す)
使うファンのコネクタ端子がこんな感じなら刺そう(雑)
ペリフェラル(大4ピン)



一言でいうと少し古い端子なのかな?(先端にはフロッピー用の端子まで付いている様子だし)HDDストレージなど化石ディスクにつないだりする。けどケースファンにつなぐ電源でもあるから色々使うことも多そう。(実際使ったし)ペリフェラルとは「周辺機器」の意だとか。
※【プラグイン式電源】…これまたHDD載せない今回のような新時代自作PCでは使わないこともあるでしょう。やはりそんなときはまるごと取り払って押入れGOできますからスッキリやで。
※あとこの電源は端子が「芋づる式」に連なっている。ケーブルの節々に接続できるようになっているからつなげたいものはどんどんつなげて一本化。(1つの端子も裏と表があるから2つ挿せるしとにかくかなり挿せる)
今回はケースファン4つ繋げるのに使いました!
SATA

おもにSSD接続に使うケーブルではなかろうか。Serial ATA(シリアルエーティーエー)の略だとかね。SSDをSATA3で接続とかいうてね。(M.2形状にもSATA規格があるけどね。NVMeより遅いけど。中身はふつうのSSDだから。)
※【プラグイン式電源】…これまたM.2だけを使う際には全く必要がないので完全に外して押入れGOすることが可能(ほかにSATA接続する何かがアレば使うのかな?)
通常のSSDストレージを使うなら電源にプラグイン!
ステップ4「OSとかを入れて起動しよう」
準備接続編

- 電源ケーブル接続
- ディスプレイ接続
- マウス接続
- キーボード接続
- LANケーブル接続
電源ケーブル接続
ディスプレイ接続

これはHDMI端子を使うことが多いと思うけど(DPでもよい)、グラフィックボード側の映像端子を使うこと。(内蔵グラフィックス搭載していないAMDのRyzenだとマザボ側の背面端子使っても映らない様子)
マウス接続
まあ背面か前面にあるお好きなUSB端子に接続ですかね。(フロント使う場合電源供給されてる必要あるよ)
キーボード接続
まあ背面か前面にあるお好きなUSB端子に接続ですかね。(フロント使う場合は電源供給されてる必要あるよ)
LANケーブル接続
だーーーっと思いつく限り接続しましょう
PC起動編

- Windowsのフラッシュメモリを挿し込む
- PCの電源を入れる
- (Windowsの設定)
- ここでPCが起動!うごかせる!
Windowsのフラッシュメモリを挿し込む

パッケージ版で買うとUSBフラッシュメモリで落とせる。(64ビット版ね)DVDドライブはもう要らない時代だからあまり用意したくない人にも便利ですな。
※このWindowsのフラッシュメモリを挿した状態でPCの電源を入れれば自動でインストールされる
PCの電源を入れる
(Windowsの設定/OSインストール)

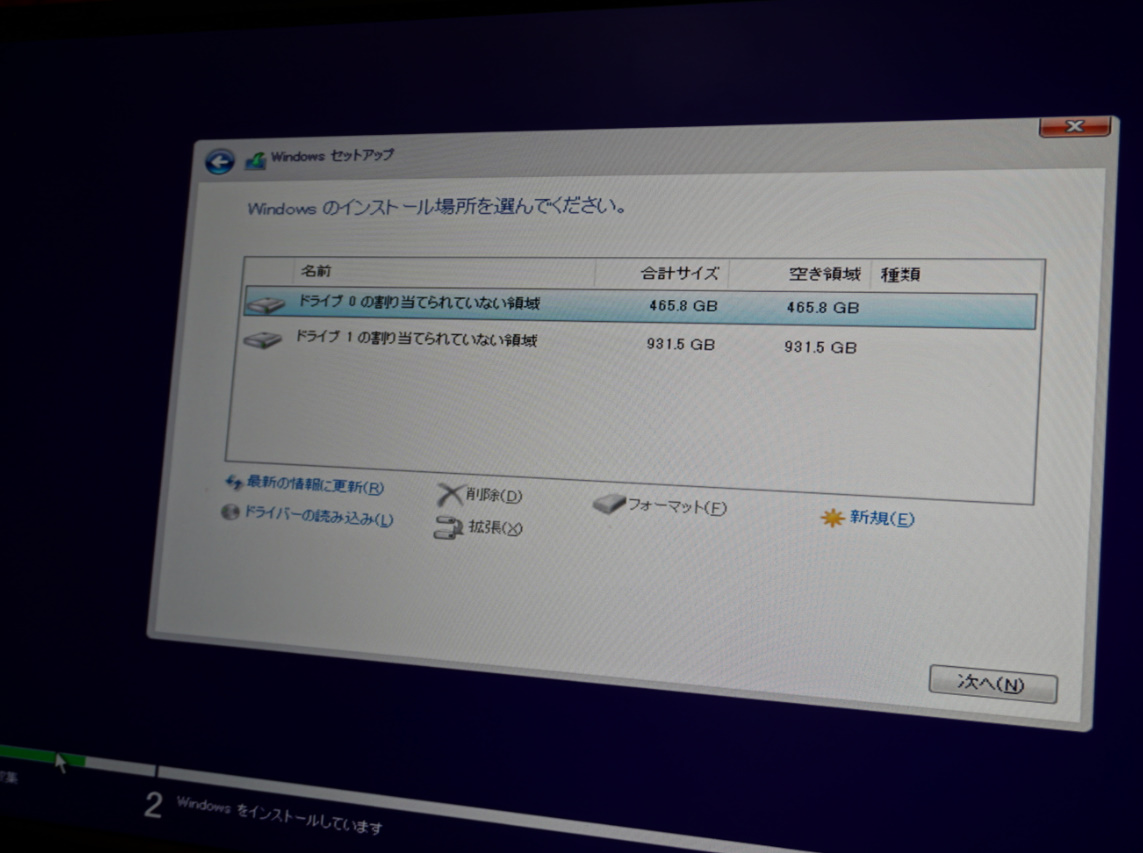
(ながれは割愛/指示に従いながらでOK)
フラッシュメモリを入れたままPC起動すると自動でWindowsのインストールが始まる。そこで付属のキーを入れて認証。64ビット版を選択。日本語などの地域を選択。インストール場所を選択。マイクロソフトアカウントへのログイン。(なければ作成)などが済めばさくっとPCのデスクトップ画面が始まる。
※【重要なのはOSの入れ先】…ここでSSDストレージの選択をする。メインで使うCドライブなるシステムディスク。(自分の場合はM.2を2基セットしたから選ぶけど、予め1枚だけでOS入れた後に追加する方法もあるみたい)
ここでPCが起動!うごかせる!
ついに自作PCが起動するのだ!
※その後の色々なセッティング

各種ドライバ設定
- マザーボードの設定ドライバ入れ
- グラフィックボードの設定ドライバ入れ
マザーボードの設定ドライバ入れ

- とにかくオーディオのドライバー(Realtek ハイデフィニション・オーディオドライバー とか)
- とにかくLANのドライバー(Realtek Lan ドライバー とか)
- とにかく設定類のドライバー(ASRock Motherboard Utility とか)
マザーボードの設定などを行うドライバディスク(付属)を読み込むと完了。DVDディスクなのでこういうときだけ使う外付けマルチディスクドライブがあると便利。入れなくても動くけどね。でもオーディオ関係とかは入れないと音が出ないのかな(?)
※しかし今回このディスクが読み込めなかった。フォトショップエレメンツのディスクは読み込めたのでマザボディスクの不良か何かだと思われる。(他のディスクドライブでも起動せず)
※読み込めないときは公式サイトから直接インストールしてくるのが良いだろう。ちょっと分かりづらいけど。
「B450 Stihllegend」の場合の参考・「最新ドライバのダウンロード」ASロック公式
公式サイトから落としました
グラフィックボードの設定ドライバ入れ
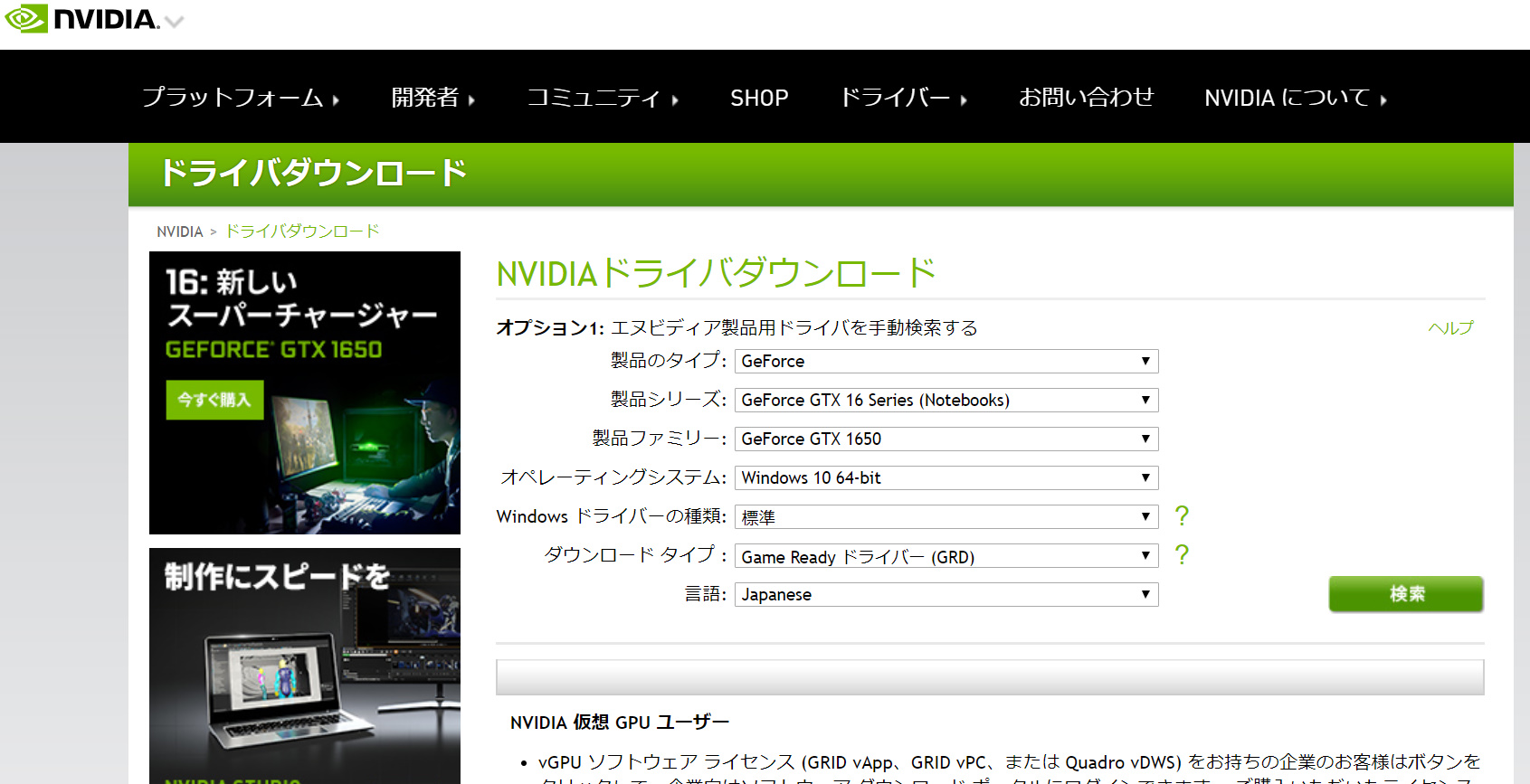
いちおうグラボの設定ドライバも落とす様子。なくても動くけどね。
参考・「(デスクトップ用?)NVIDIA GeForce ドライバダウンロード」株式会社アスク さま
まだよくわからないけど
その他のかくにんポイント
- まず全部動いているかチェック(タスクマネージャー起動)
- メモリの速度は出てる?
- 【大事!】2枚目以降のSSDを使えるようにする
- 【大事!】OneDrive(ワンドライブ)同期の注意点
- 前のPCからデータを移行するなら
- SSDのヒートシンク効果はどんな感じ?
ちょっとした備忘録
まず全部動いているかチェック(タスクマネージャー起動)
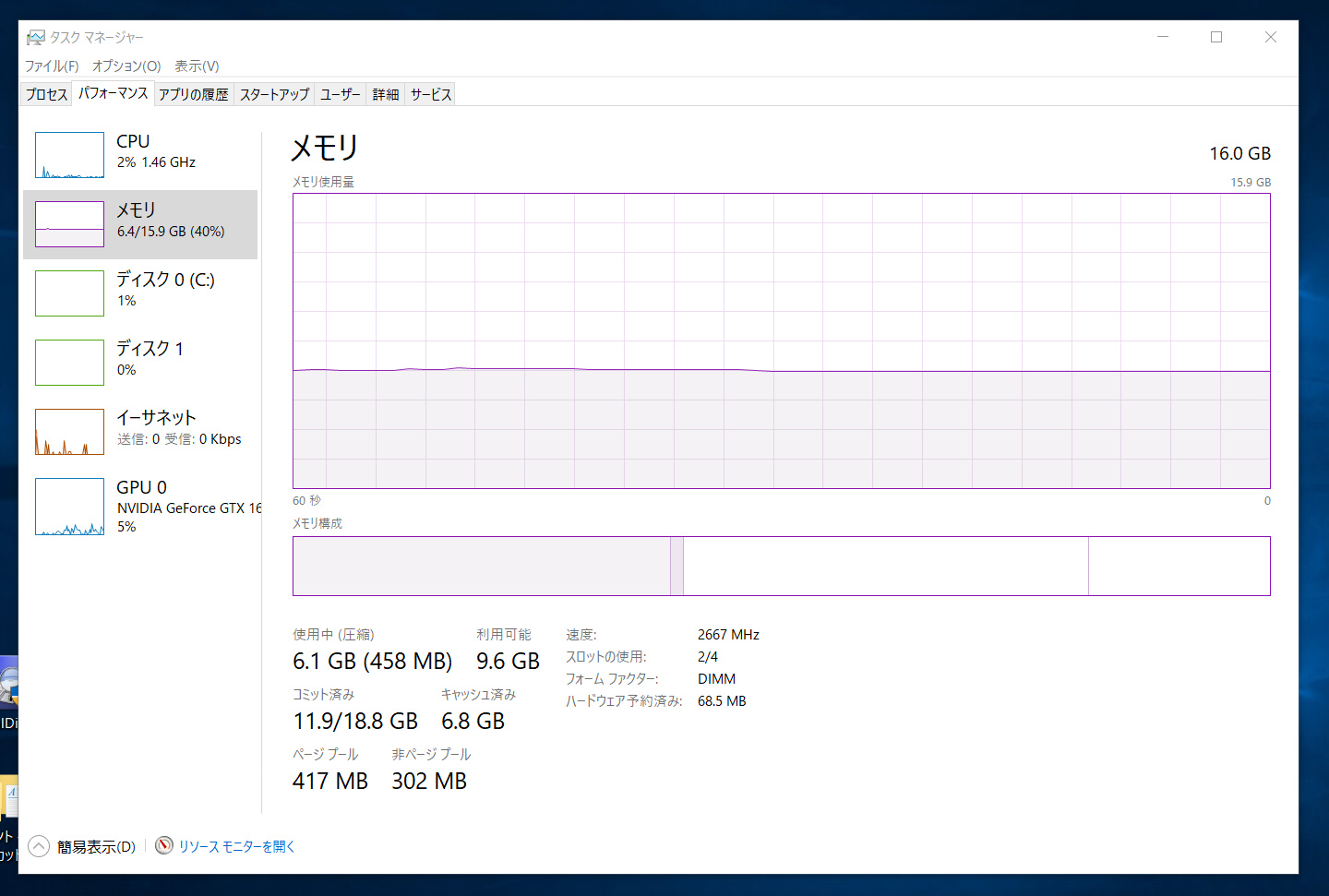
左下のWindowsアイコン(窓アイコン)で右クリックし、このタスクマネージャーというものを起動するとPCがどのように動いているのかわかる。そこでメモリがどの速度で動いているかとかSSDは2つ認識しているかなどがわかる。
メモリの速度は出てる?
3200など、メモリークロック(速度)が高いものを選んでいたらそのままでは動いていないと思われる。(2667の定格メモリならそのまま認識されて動いていた)その場合は「BIOS」画面を起こして設定するという。(PC起動時に表示されるマザボのメーカー名表記の際になにかのボタンを連打すると出るようだが、何のボタンなのかはメーカーによるということでマザボの説明書などで要確認)
※「B450 Stihllegend」だと「Ctrl」キーの連打でバイオス画面が開いた
2枚目以降のSSDを使えるようにする
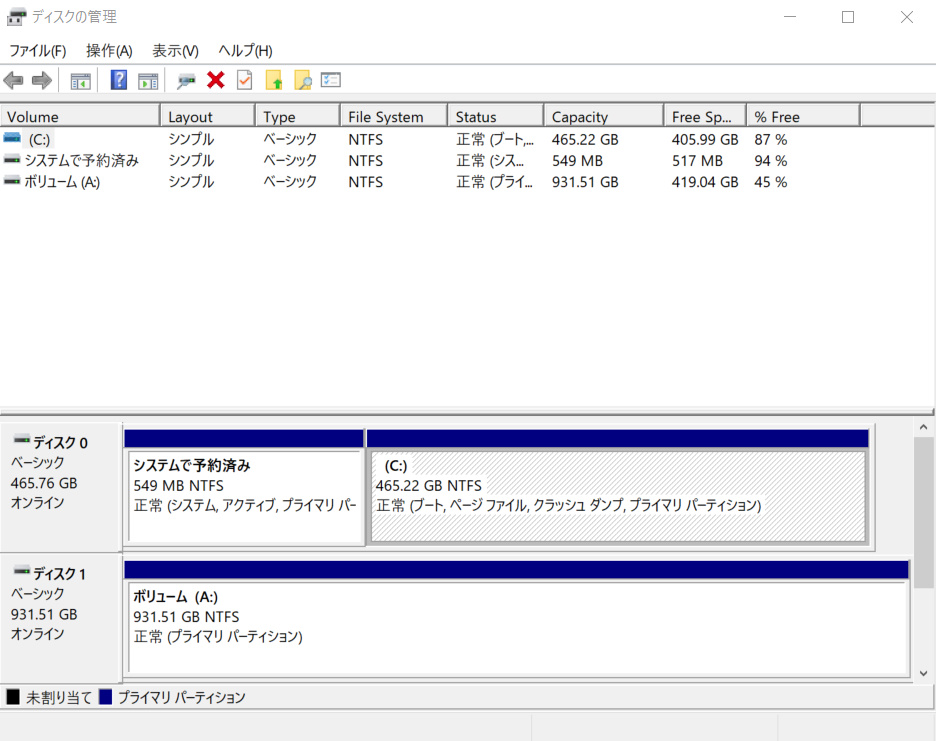
左下の窓アイコンを右クリックすると「ディスクの管理」という項目があるからそこで管理可能。2枚目以降のデータ用SSDストレージなんかはここで設定することで使えるようになる。
OneDrive(ワンドライブ)同期の注意点
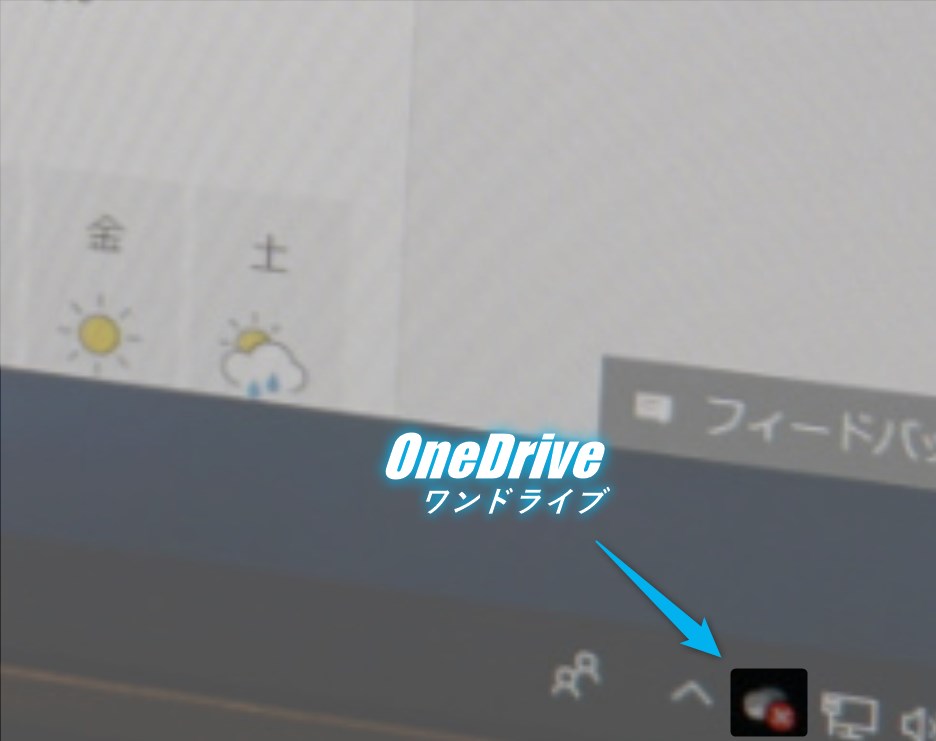
※ワンドライブの同期にはまず注意しよう
PC画面下辺にあるタスクバーのラインにある雲のマークがOneDrive(ワンドライブ)ね。Windowsというかその開発元マイクロソフトのクラウドサービス。つまり「ネット上でデータ共有できる」便利なやつですね。それは便利なんだけど初期設定を慎重にしないとPCのデータ全てクラウドに上げられることに。すぐパンパンになって使いづらいでしょ。クラウド上には厳選したデータだけ置きたい自分にはめちゃ困った。
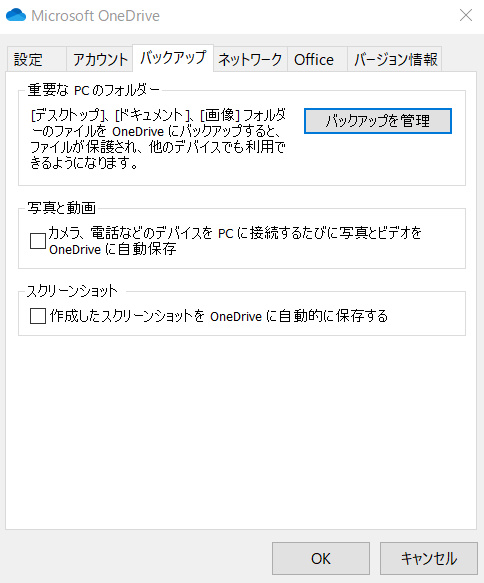
基本的には「自動バックアップを停止」すること。(あるいは最初にバックアップ項目にチェックを入れない事が大事)
※OneDriveのアイコンを右クリックして「設定(S)」を開いて「バックアップ」の項目からも再設定できる
※PCのデスクトップ、画像(ピクチャ)、書類(ドキュメント)に入ったデータがOneDrive上に自動バックアップされるって機能だけど、実際このクラウドで無料で使える容量には限りがあるからね。
参考・「Windows PCでOneDriveなどのクラウドフォルダを消すとクラウド側からも消えちゃう?」キタムラ さま
前のPCからデータを移行するなら
通常のSSDにケーブルつなぎ、それをPCにもつないで移行すればOK。コピペでOK。
※SSDのヒートシンク効果はどんな感じ?
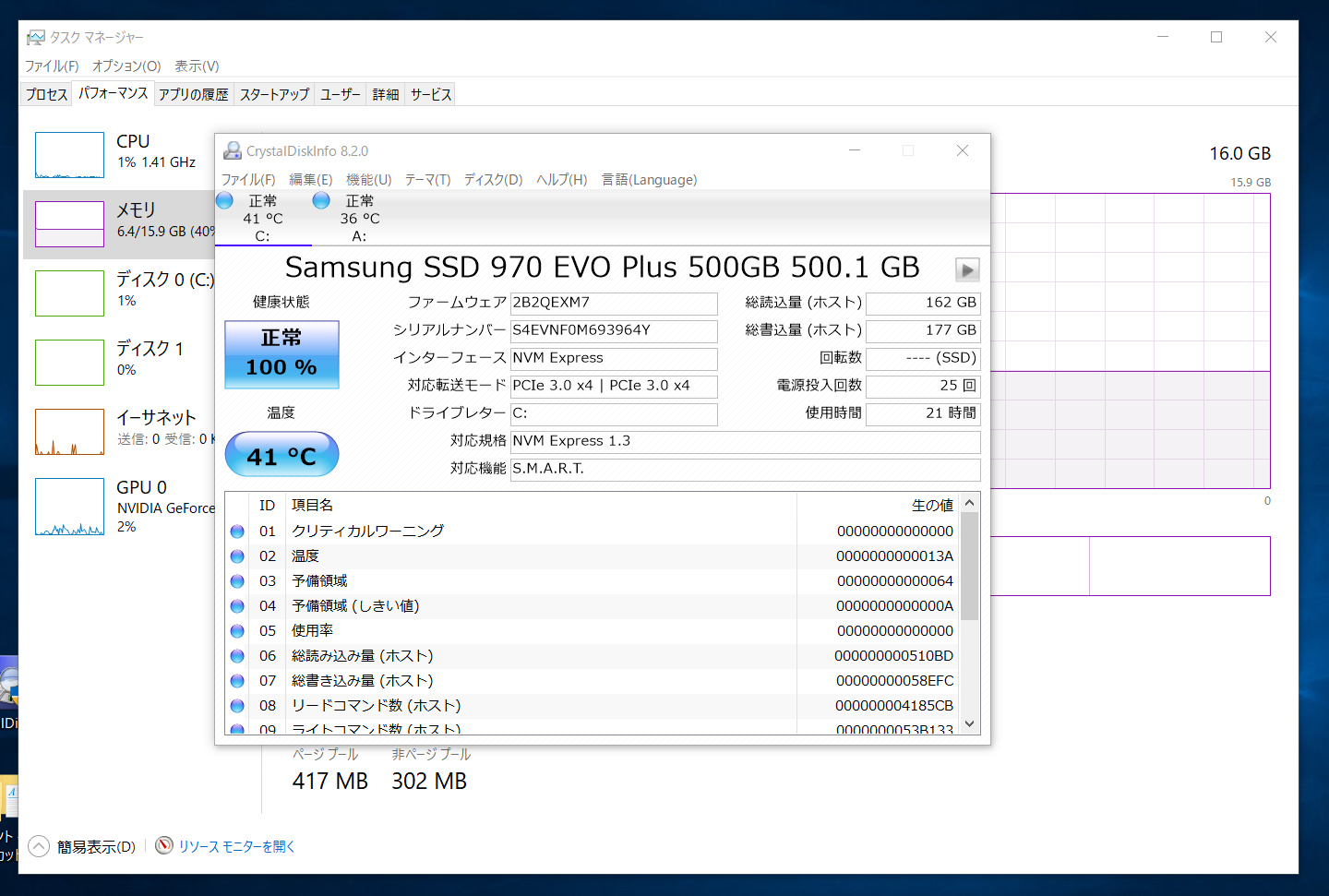
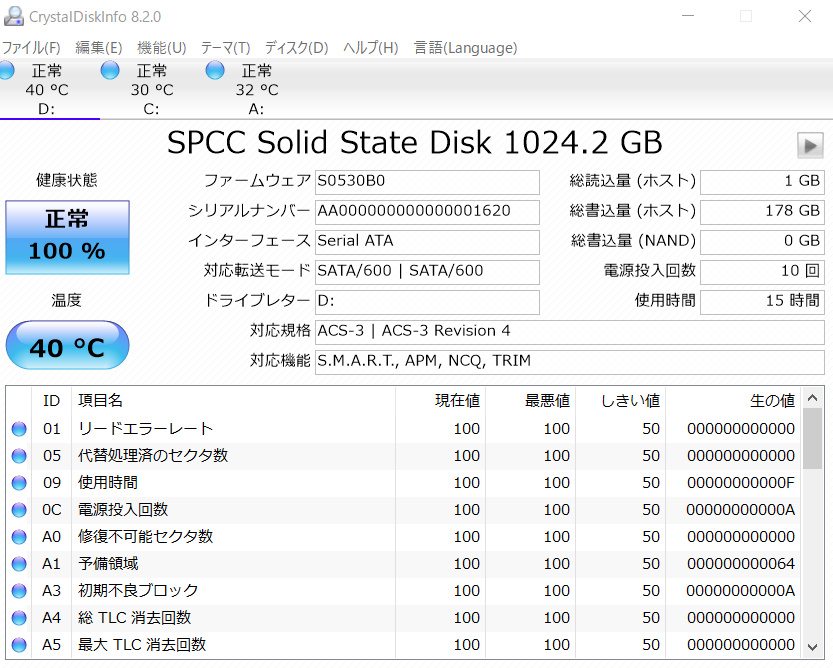
やっぱり今回のようにM.2SSDにこだわって自作した場合は、冷却ヒートシンクの効果などを検証したいということになるよね。そんなときにSSDの発熱具合を見れるソフトが有るとか。雫ちゃんモデルにすると癒やされるとか。
とりあえずここまで。
自作パソコンはアクアリウムでした。

省エネと言いながら付いてきたケースファンのLEDが意外と綺麗だったので眺めている自作PC。

キャスター荷台に搭載すると機動力がぐーーんと向上する自作PC。

M.2のSSDつかうと通気性がびゅーーんとよくなる自作PC。

ちょっとしたアクアリウム状態で鑑賞を楽しめるのが自作PC。

自分でつくると「脳」で愉しめる。
なにがどうなっているのかどんな役割かわかるからね!




![Thermaltake Versa H26 TG ミドルタワー型PCケース [強化ガラスモデル] CS7278 CA-1J5-00M1WN-00](https://m.media-amazon.com/images/I/41gfc1tnpeL._SL500_.jpg)





![GIGABYTE B450 AORUS PRO WIFI ATX マザーボード [AMD B450チップセット搭載] MB4533](https://m.media-amazon.com/images/I/51cI5L-pMpL._SL500_.jpg)




![GIGABYTE ギガバイト X570 AORUS PRO ATX マザーボード [AMD X570チップセット搭載] MB4788](https://m.media-amazon.com/images/I/51g79lWdXtL._SL500_.jpg)

![GIGABYTE ギガバイト X570 AORUS MASTER ATX マザーボード [AMD X570チップセット搭載] MB4787](https://m.media-amazon.com/images/I/51ImtYU7UnL._SL500_.jpg)
![MSI MEG X570 ACE ATX マザーボード [AMD X570チップセット搭載] MB4779](https://m.media-amazon.com/images/I/31-3RS38EvL._SL500_.jpg)





























![Sabrent USB 3.1 (タイプA)/2.5インチ SSD SATAハードドライブ変換ケーブル [SSDに最適]](https://m.media-amazon.com/images/I/41qKc5OBuEL._SL500_.jpg)