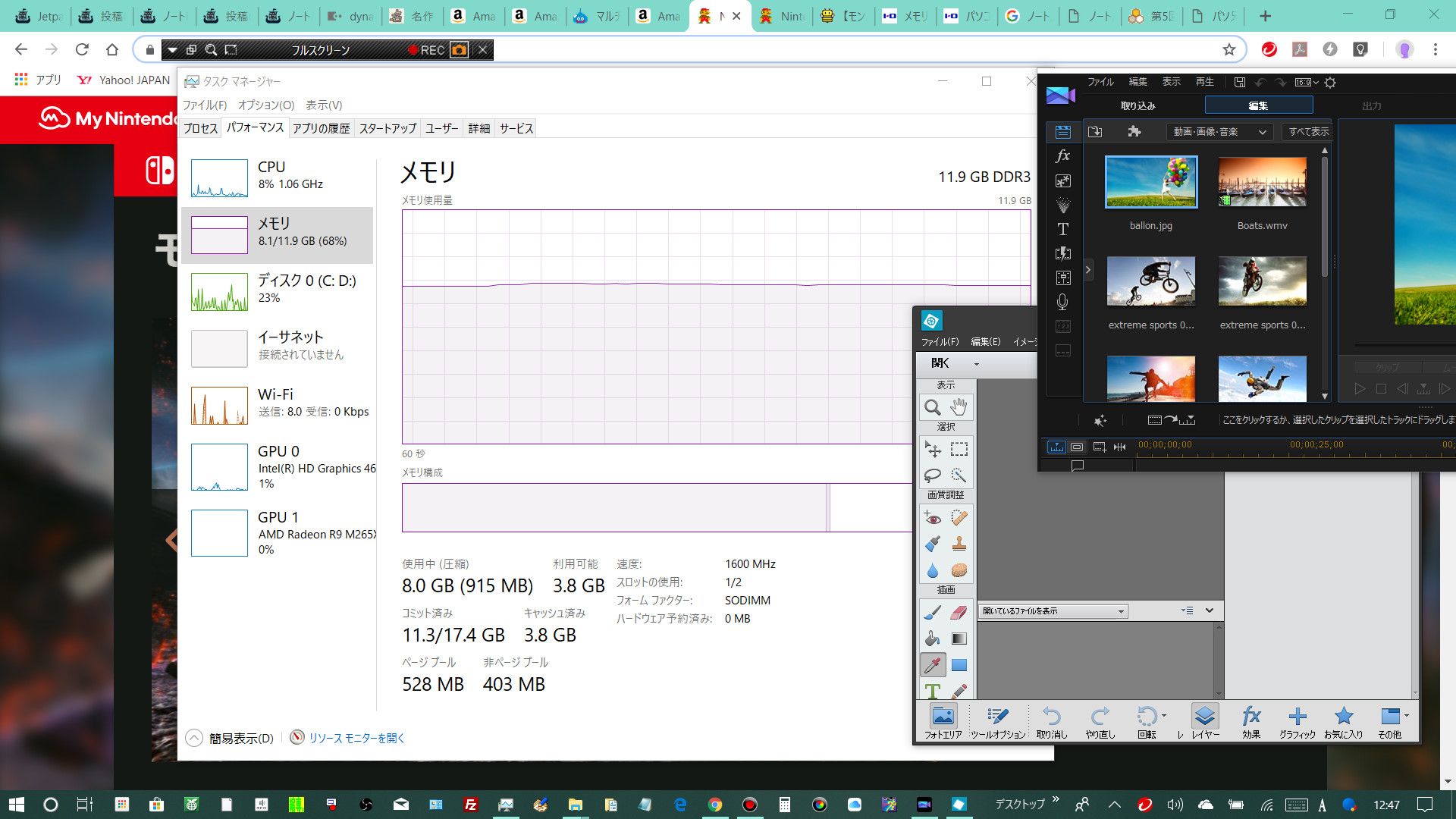メモリ増設して近代改修。
「東芝ダイナブックTB85(ノートPC)」のメモリを追加あるいは増設して「8GB(1枚)」から「12GB(デュアルチャネル)」にした記録。
※我がノーパソは2015年の2月くらいに買ったものだけど、そろそろ買い換えようかなという時期。3年位ほぼ毎日フル稼働というオニキスブラック環境でしたので。でもそのまま買い換えるのもアレなんでいろいろ改修してみようと思い、メモリやストレージに手を入れていく次第でございます。
ノートPC全般に使える知識としても書いたよ
↑SSD交換して爆速にする改造はこちら
ノートパソコンのメモリを追加で増設するには?
【例】dynabook(ダイナブック) / TB85
※2014年秋冬のWeb限定モデル / ※元はT85だと思われる
Windows 8.1 Update 64 ビット CPU インテル® Core™ i7-4710HQ(4コア8スレッド) プロセッサー
動作周波数 2.50GHz(インテル® ターボ・ブースト・テクノロジー2.0 対応:最大3.50GHz)メモリ 8GB(8GB×1)/16GB PC3L-12800(DDR3L-1600)対応 SDRAM、デュアルチャネル対応 グラフィック AMD Radeon™ R9 M265X SSD/HDD/ストレージ 1TBハイブリッドドライブ(HDD<5,400rpm、Serial ATA対応>+NAND型フラッシュメモリ) ディスプレイ タッチパネル付き 15.6型ワイド(16:9)FHD 高輝度・広視野角TFTカラー Clear SuperView IPS(In Plane Switching)液晶(省電力LEDバックライト)1,920×1,080ドット ドライブ ブルーレイディスクドライブ(BDXL™ 対応、DVDスーパーマルチドライブ機能対応) 無線LAN IEEE802.11a/b/g/n/ac準拠(Wi-Fi準拠、WPA/WPA2対応、WEP対応、AES対応、TKIP対応) 外寸 約377.5mm(幅)×244.0mm(奥行)×27.9mm(高さ) 質量 約2.4kg
メモリの空きスロットに追加増設して「デュアルメモリ」に!

使った増設メモリ
4GB(DDR3L)
8GB(DDR3L)
※今回行うTB85の増設用メモリは「PC3L-12800(DDR3L-1600)」規格みたい。DDR4ではない点に注意。さらには通常のDDR3でもない。Lがつく低電圧規格。
使うメモリは「ノートPC用」であることが大前提。
ノートPCだから。規格はDDR3やDDR4などがある様子。今回行うダイナブックTB85は前者のDDR3(と見せかけてDDR3Lという低電圧用の規格)だった。古い型番なのかな。
大事なことは事前に調べて「同規格のメモリを使う」ということ。
TB85ならとにかくここで紹介しているメモリを用いてくれればよいが、そうでないなら調べられる限りでもって調査していただき同規格を揃えたし。(型番で検索する、購入履歴から確認するなど)そうしたあとにAmazonなんかで「ノートPC メモリ DDR3」などと検索すれば出てくる。
※東芝のPC(つまりdynabook)なら「東芝PCシステム情報」みたいなアプリがPC画面にあると思うのでそこから型番などを調べられる。あるいはWindowsの「設定」から「システム」から「バージョン情報」へいくと、なにかそのパソコンのサポートセンターへの道が開けるかもしれない。
クロック数などはそこまで気にしなくてもよいみたい
(1600などの数値)
※速度が速いほうが良いのだが、一番遅いクロック数に合わせられるということで、もとから付いているメモリ以上にしても意味がないという。まあ元の物と同じやつを揃えてくれればよいかと思う
参考・「メモリークロックが速いとPCの性能はどれほど変化するか?」ちもろぐ さま
参考情報
分解参考・「(動画有り)東芝 dynabook T45 T55 T65 T75 T85 同型機種 分解キーボード交換」PCライフ さま
分解参考・「東芝Dynabook T75/TBD のハイブリッドHDDをSSDに換装する」パソコンりかばり堂本舗 さま
バックアップ用参考・「Windows 10 で回復ドライブを作成する方法」DELL
m(_ _)m
今回は「4GB」の増量に。
まあ8GB追加して16GBにするのが常道なんだけれどさ、一応4GB増設程度でどれほどの効果が見込めるのかを体感してみたかったし、安いし。
そして「デュアルチャネル」に。
メモリを2枚にする体制をそう呼ぶらしい。そうすることでさらに効率が良くなるという。作業ラインが2つになるというわけだから自然の摂理にして自明の理である。(4枚ならクアッドチャネルというらしいけど実質あまり対応していないみたい。マザボか何かが対応してる必要があるとか。どっちにしろノートPCではそんなにスロットないだろう。)
※ノートPCの場合もデュアルチャネル対応されているか確認しておくと楽しい。古いパソコンだと対応していないこともありそうだが、まあメモリ増設自体は機能するのだし大した問題ではないけど。あくまで「デュアルチャネルにしたった」という気分を味合うための確認としてさ。(このTB85は対応してる)
その他の「ノートPC用・増設メモリ」たち
「DDR3」規格のメモリ
※クロック速度は「1600」だが、この数値はそれほど気にしなくともOKでしょう。数値が分かれば合わせておくと吉。
「DDR4」規格のメモリ
※クロック速度は「2133」「2400」「2666」などがあるが、それほど気にすることはない様子。数値が分かれば合わせておくと吉。
重ねていうが、
規格だけは合わせる。
参考・「DDR3とDDR3Lは (いかなる組み合わせも原則としては正常動作するという意味で) 互換性があるか?」 さま
「DDR3」だとか「DDR3L」だとか「DDR4」であるとか。
それ以外はそれほど気にすることもないみたい。
どうしてもわからないなら一度PC開けて直接目視確認だ!
これ便利ですやん
以下、
やり方。
メモリ増設のやりかた
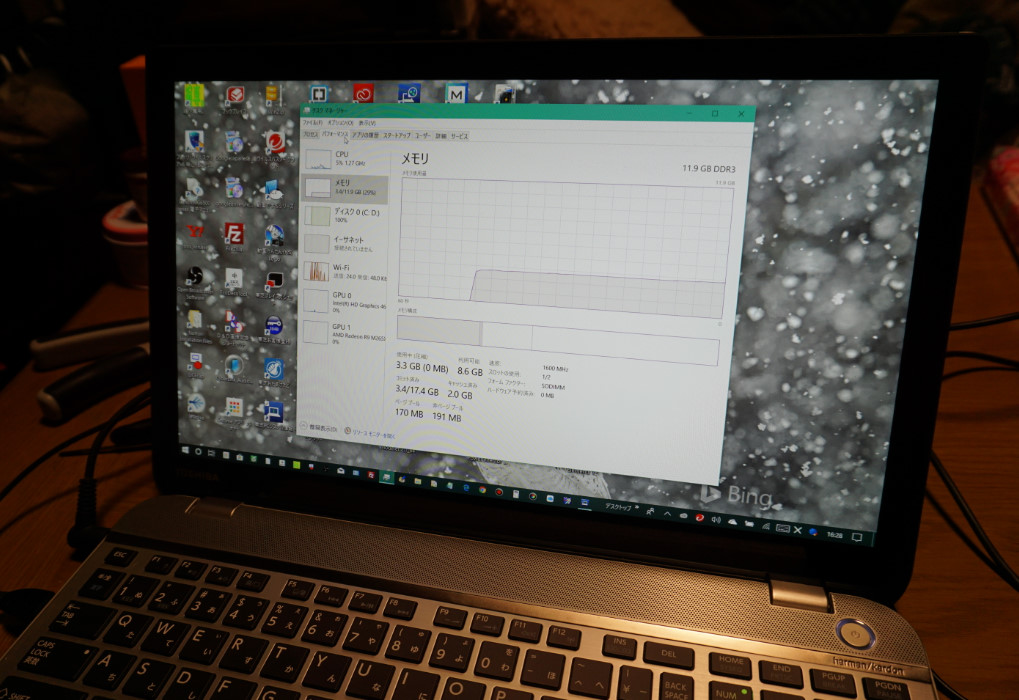
手順
- 電源を「完全オフ」にする
- メモリ増設作業
基本的には2工程
電源を「完全オフ」にする

- 「shift」押しながら「シャットダウン」
- 電源ボタンを押してすぐ「F2」を数回連打
- BIOS画面が立ち上がったらそこから電源を完全オフにする
※電源プラグなどは全部取り付けたまま
「電気関係を完全シャットアウトしないと危険」なのだとか
↓詳しいやり方は以下の記事にて
事前準備は完了。
以下、
メモリ増設作業へ。
メモリ増設作業

- 電源プラグを抜く
- メモリスロットのカバーを開ける
- 増設メモリをセットする
- メモリスロットのカバーを閉じる
メモリ用のスロットが丸わかりの公式設計に感謝
電源プラグを抜く
完全シャットダウンさせて電気を切り離したのにその一方で供給してたら摩訶不思議アドベンチャー過ぎるというか電気の無駄使い過ぎるのでちゃんと電源プラグは抜きましょう。
「手に帯びる静電気すら予防しておくに越したことはない」という世界に入ります!
※ないならどこか金属製の(家のカギとか)モノに触れて静電気を放電しておけばよいとか
メモリスロットのカバーを開ける

※とりあえずこちらの精密ドライバーを購入。00×75サイズ?まああまり気にすることもないけど。精密ドライバーならだいたい使えるでしょう(ただ回すのにチカラが入らない場合があるので取っ手はしっかりしたものを推奨。あるいはペンチ的なもので回すなど。)
手順
メモリ用のスロットカバーがある

(精密ドライバーと静電気防止手袋)

ネジを緩める

切りかけから上に「パカッ」と開けていく


「メモリ増設不可」でもやってやれないことはなし!(免責)
増設メモリをセットする

完了図はこんな感じ。
2段が多少重なり合うようにして小さいスペースを利用している雑魚寝状態。海外の安いホテルみたい。
メモリとスロットの「切りかけ」同士を合わせ、
「斜め」に挿入セットする!
手順
用意した増設用メモリを…

この「切り欠け」に合わせる!

「切り欠け」同士を合わせる!!

斜めに「スッ」と差し込む


あとは「押し倒して」セット完了。
「カチッ」とハマるまで押し倒せばOK。
メモリスロットのカバーを閉じる

あとはカバーを閉じてネジ締めすれば完了。
「あっ」という間の出来事である。
紅茶ケーキタイムに移ろう!
メモリは認識したか!?
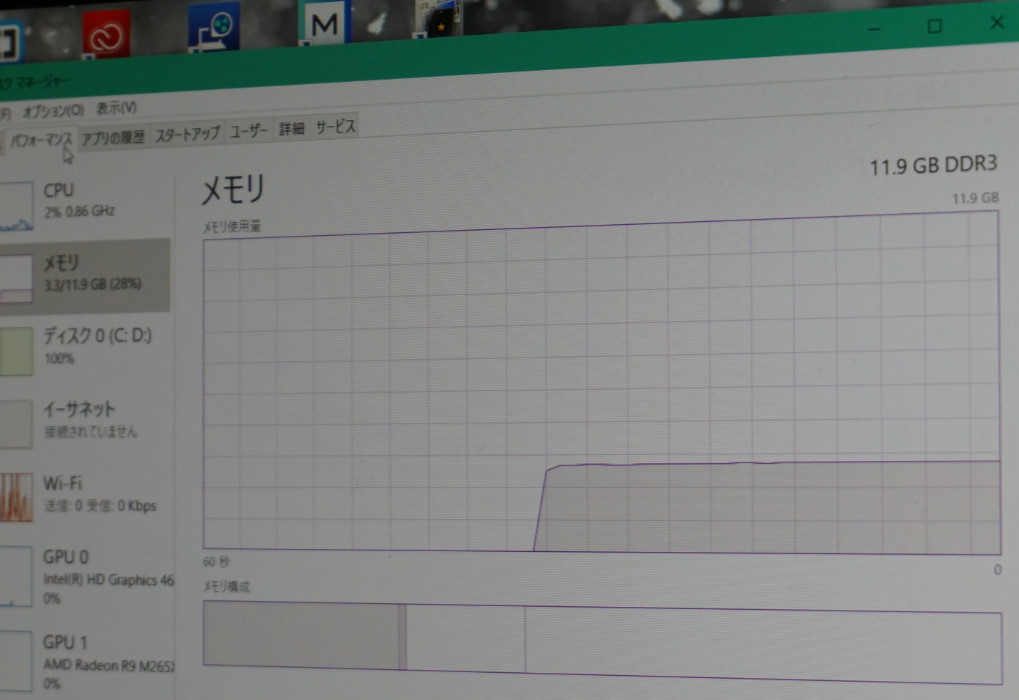
「7.9GB」→「11.9GB」へ。
タスクマネージャーだとそんな感じに。
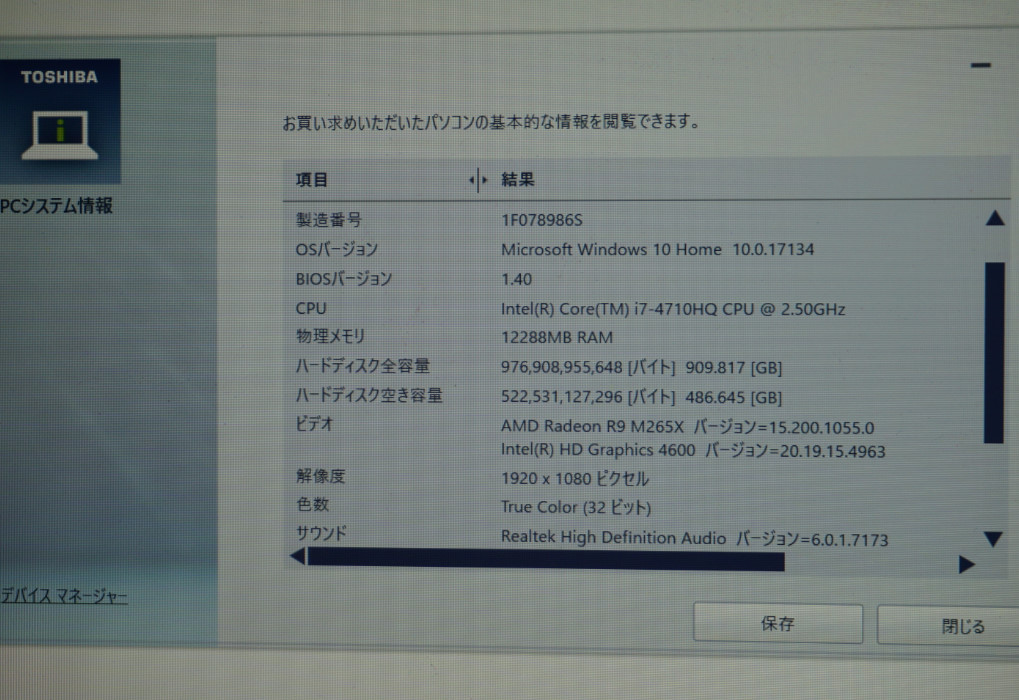
12288MBに。
うん。よくわからないけどOKでしょう。12っぽいし。すごく。
すなわちノートパソコンのメモリ増設は成功であります
メモリ増設の効果
メモリ増設するととにかく快適
これでも「8/12」程度の使用率(68%)なのですこぶる快適。
ブラウザのタブを20ページほど開き、動画編集ソフトと画像編集ソフトという重量ソフトのツープラトン。それでもまだ余裕があるので作業が快適である。
この時点で8ギガ越えているわけで、
以前ならもうフリーズ確定。
本当に止まる。ディスク100パー病とか言ってられないほど正当な止まり方で止まるというわけ。メモリオーバーしてるのだから。作業台とか台所から玉ねぎがポロンポロン落っこちてもうチャーハン作るどころじゃない騒ぎになって手が止まり、チャーハンはいつまで経っても作られず、客にはどやされ、働くのも嫌になり、無職になる。
しかしこれならそんなことはない。
やったね
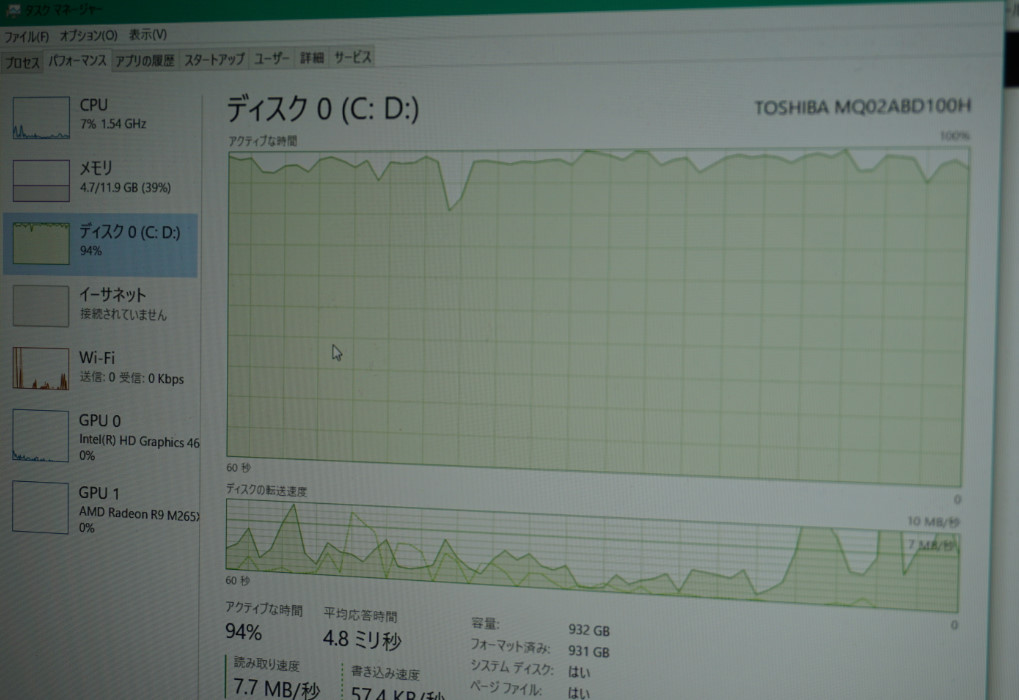
それにしてもディスク100%病が困る。
次回予定のSSD交換に期待したい。
SSD化したらノートパソコンがやっぱり爆速になりました!