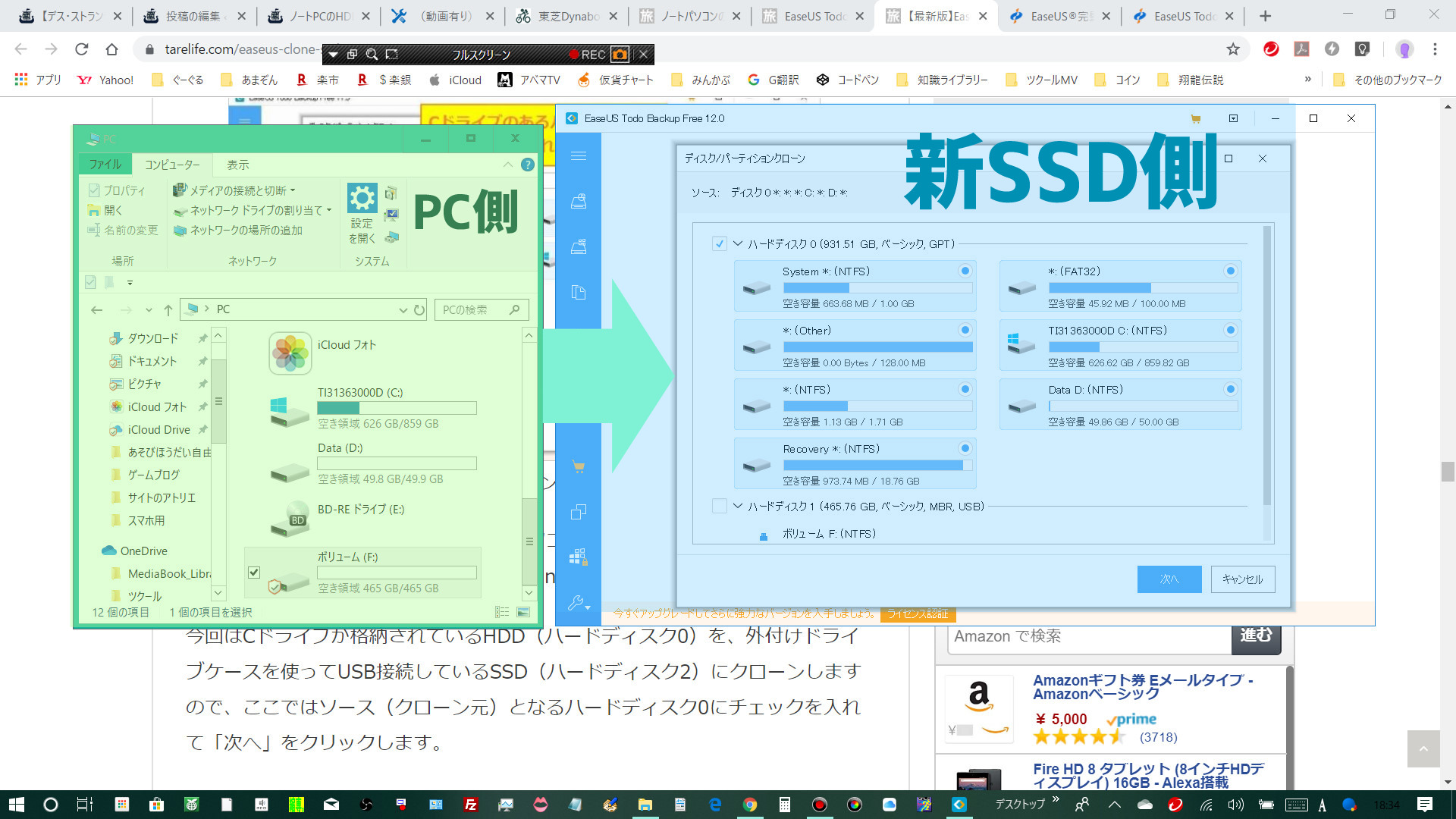ノートPCのSSD化をした結果「もっと早く知るべきだった(意味深)」
ノートパソコンの爆速化。
古いノートPCはもはや化石の感がある「HDD(ハード・ディスク・ドライブ)」にデータが収められている。しかしそれは遅い。現代ではもはや用をなさないと言ってもよい。パソコンの起動も、PC内部の写真や動画を再生する際の速度も、まあ遅い。
だからそれを高速のSSD化する近代改修です。
※【SSD(ソリッド・ステート・ドライブ)】…とにかく新世代のストレージ倉庫。と言っても最近ではさらに速い規格も出てきている。けれども値段や適合論争などの兼ね合いを考慮すれば実用的なカスタマイズ用品であります。
参考・「そもそもSSD・HDDの違いってなに? PCを選ぶ際にも気をつけたいストレージの種類」pro.logitec.co.j さま
※【これは東芝/ダイナブック/TB85】…2014年の秋冬モデルであるノートPCをSSD化していく記事であります。厳密には初期装備しているモノはHDDではなくて「SSHD(ハイブリッドドライブ)」だとか主張していた物で、ただのHDDよりは速かったみたい。ちなみに「TB85」はウェブモデルの型番なので元は「T85」などのT型系列と思われます。だからだいたい同じ?
※【自己責任でやろう】…100%大成功するという保証はないのでリプレイする人は自己責任でやってね。(自分もメインPC買ってからサブ機としてチャレンジしてリスク管理をしたよ)
ノートPC全般に使える知識としても書いたよ
ノートパソコンのストレージをSSDにするには?
【例】dynabook(ダイナブック) / TB85
※2014年秋冬のWeb限定モデル / ※元はT85だと思われる
Windows 8.1 Update 64 ビット CPU インテル® Core™ i7-4710HQ(4コア8スレッド) プロセッサー
動作周波数 2.50GHz(インテル® ターボ・ブースト・テクノロジー2.0 対応:最大3.50GHz)メモリ 8GB(8GB×1)/16GB PC3L-12800(DDR3L-1600)対応 SDRAM、デュアルチャネル対応 グラフィック AMD Radeon™ R9 M265X SSD/HDD/ストレージ 1TBハイブリッドドライブ(HDD<5,400rpm、Serial ATA対応>+NAND型フラッシュメモリ) ディスプレイ タッチパネル付き 15.6型ワイド(16:9)FHD 高輝度・広視野角TFTカラー Clear SuperView IPS(In Plane Switching)液晶(省電力LEDバックライト)1,920×1,080ドット ドライブ ブルーレイディスクドライブ(BDXL™ 対応、DVDスーパーマルチドライブ機能対応) 無線LAN IEEE802.11a/b/g/n/ac準拠(Wi-Fi準拠、WPA/WPA2対応、WEP対応、AES対応、TKIP対応) 外寸 約377.5mm(幅)×244.0mm(奥行)×27.9mm(高さ) 質量 約2.4kg
今回はコイツの近代改修カスタマイズであります!参考にできるところはどうぞご活用ください!
SSDストレージにすれば爆速!

世のおすすめ内蔵SSD(ソリッド・ステート・ドライブ)
1TB/860EVO(サムスンのSSD)
Samsung SSD 1TB 860EVO 2.5インチ内蔵型 【PlayStation4 動作確認済】5年保証 正規代理店保証品
※250GBや500GBもある。1TBよりもちろん安価。
7mm → 9.5mm厚に変換スペーサー
基本はこの2つでノートパソコンに内蔵。
HDDの厚さが9.5ミリなのでその箇所に厚さ7ミリのSSDをセットするにはスペーサーが必要みたいだ。7ミリから9.5ミリへの。そして「860EVO」の評判がすこぶる高い。どうもSSD界隈ではサムスンの強さが際立っている模様。(自作パソコンのメインストレージとしてM.2規格のやつを使ってるよ)
自分は使いませんでした!(高いので)
その他の「内蔵SSD」

1TB/クルーシャルのSSD
Crucial SSD 1000GB MX500 内蔵2.5インチ 7mm MX500 (9.5mmアダプター付) 5年保証 【PlayStation4 動作確認】
※250GBや500GBもある。1TBよりもちろん安価。
9.5mmアダプター付。公式の交換説明動画つき。
最も基本的なSSDではなかろうか。アダプタも付属しているし。人気商品。
今回はこれの500GBを使用!(サブPCだから)
1TB/シリコンパワーのSSD

シリコンパワー SSD 1TB 3D NAND採用 SATA3 6Gb/s 2.5インチ 7mm PS4動作確認済 3年保証 A55シリーズ
※256GBや512GBもある。1TBよりもちろん安価。
あとはその時の値段で。
界隈でよく目にするシリコンパワーのSSD。コスパ良さそうなので自作PCの追加ストレージとして使ってる。その他の値段との兼ね合いで、他が高騰していれば検討案件でしょう。
関連記事・「コスパの高い自作PCをつくる初心者完全対応マニュアル」
これらアルミなどの金属製が放熱しやすくておすすめ!(廉価版は安いけどプラスチック製)
ノートパソコンSSD化のやりかた

ノートPCのストレージをSSDにする方法参考・「内蔵HDDをSSDに換装して快速マシンにする方法」たびびとライフ さま
SSDの交換手順一覧
- (念の為「回復ドライブ」を作成)
- 元のデータをSSDにクローンコピー
- (電源を「完全オフ」にする)
- SSD交換作業
基本的には4工程
念の為「回復ドライブ」を作成
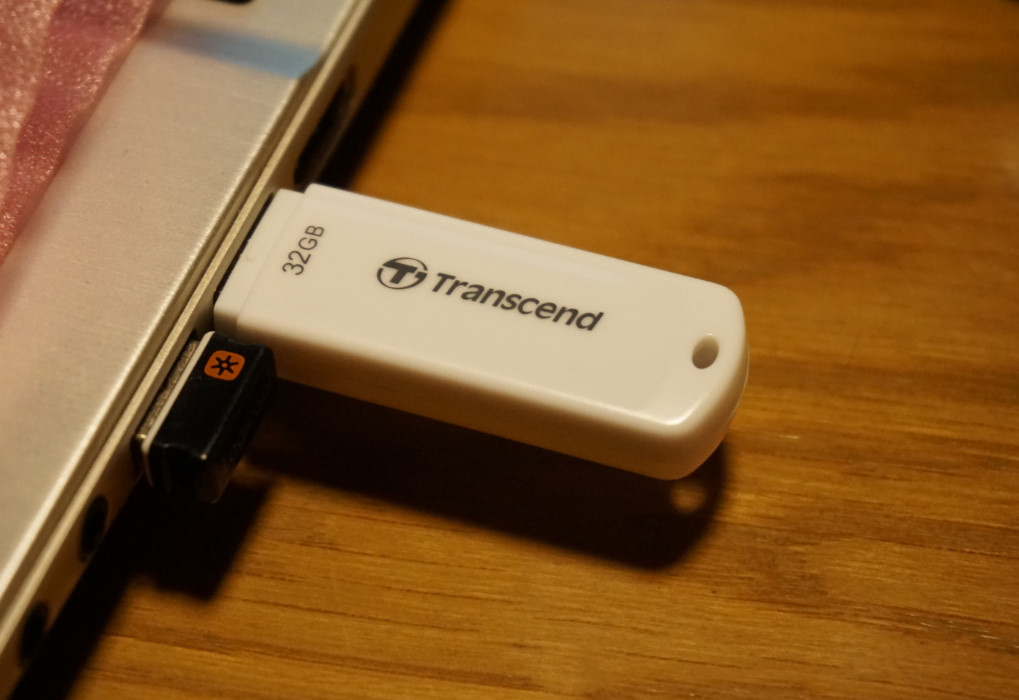
Windowsを回復復活させるための保険!
元のデータをSSDにコピー
- SSDを外からノートPCにつなぐ
- SSDの初期化(フォーマット)
- 所定のサイトでクローンコピー
新品SSDにデータをまるっと完全移行しよう(複製)
SSDを外からノートPCにつなぐ

※どっちを使ってもOK
SSDの初期化(フォーマット)
Windowsの「ディスクの管理」からやれる!
所定のサイトでクローンコピー
「パート2/4 - Crucial 2.5インチSSDの取り付け: コピー」Crucial公式チャンネル
やり方①「クルーシャル公式推奨」
SSD製品を売る公式会社によるユーチューブ動画説明があるのでわかりやすい!
やり方②「世の中で人気」
【公式サイト】https://jp.easeus.com/backup-software/free.html
やりかた参考・「EaseUS Todo Backup Freeを使ってクローンSSDを作成する方法」たびびとライフ さま
※「EaseUS Todo Backup Free(トゥドゥ · バックアップ · フリー)」というイーザスソフトウェア社の有名ソフトみたい
今回はこっちのソフトでやったよ
どっちのソフトでクローンコピーしても良いでしょう。
電源を「完全オフ」にする

- 「shift」押しながら「シャットダウン」
- 電源ボタンを押してすぐ「F2」を数回連打
- BIOS画面が立ち上がったらそこから電源を完全オフにする
※電源プラグなどは全部取り付けたまま
「電気関係を完全シャットアウトしないと危険」なのだとか
↑具体的にはこちらの記事にて
事前準備は完了。
以下、
SSD交換作業へ。
ここから、
電源プラグなど配線類は抜く。
鉄製のモノに触って静電気を取り除いておく。
いちおう大事を取ってやっておきましょう
SSD交換作業

- 裏蓋カバーを外して開始
- 古いHDDを外す
- 新しいSSDを搭載する
- 裏蓋カバーを戻して完成
※【繰り返し微注意】…電源プラグなど配線類を抜き、鉄製のなにかを手で触って放電し静電気対策をしてからはじめましょう!
参考情報
分解参考・「(動画有り)東芝 dynabook T45 T55 T65 T75 T85 同型機種 分解キーボード交換」PCライフ さま
分解参考・「東芝Dynabook T75/TBD のハイブリッドHDDをSSDに換装する」パソコンりかばり堂本舗 さま
参考動画・「東芝dynabook B55/B ハードディスク交換( HDD換装)」
リペア研究所 dynaLABO さま
参考動画・「TOSHIBA dynabook B45 HDDからSSDに入替えて高速化する!」Vegeta Channel さま
m(_ _)m
↑同時にメモリ増設もやると効率良いでしょう
使う工具
ヘラなど

※PCのカバーを開ける際に使う。ネジなどを外せばラクに開腹できるカバーならよいけど、隙間に差し込んでうまいことテコの原理などで開ける事が可能。
精密ドライバー

※基本的に精密ドライバーでネジを開け締めしていく
(磁石のついた棒)

※ネジをくっつけて取り出す用途なのであればあったで良い(パソコン自体をひっくり返して落とし出すこともできるけど)
※精密機器に対する磁石の取り扱いは要注意!(強い磁力でなければほぼ問題なさそうだけど)
それではノートPCの開腹オペ開始です。
裏蓋カバーを外す

- ネジなどを全て外す
- DVDやBDディスクドライブから取り出す
- その空きを手がかりにパカッと開く
ネジなどを全て外す

手順
ネジキャップ栓を外す


ネジを外す

※磁石ドライバーがあると便利


ネジとキャップは整理

※戻すときにネジやキャップの位置関係を正しく整理しておくと後々楽でしょう
DVDやBDディスクドライブから取り出す

手順
とにかくスーーッと引き抜く


(とりだされたディスクドライブ図)



取り出し完了

※ここが突破口に
その空きを手がかりにパカッと開く

手順
徐々にパカパカと開けていく




※両手でやりましょう(画は撮影してるから片手画なのです)
※部分的に一点一点パカパカと開けて、全体的に開いたところでパカッと開ける。わかるよね。(信仰)
開けてみるとCPU(PCの頭脳チップ)を冷やすための「CPUファン」にホコリが付着していた。(それと密着していたカバー蓋の裏側)
軽くサッサッとキレイにしとくと吉!
古いHDDを外す

- (まずHDDを見つける)
- 固定している台座からネジを外す
- 接続端子を抜く
(まずHDDを見つける)

これが「HDD(ハード・ディスク・ドライブ)」

ここが「光学ディスクドライブ(DVDやBDプレイヤー)」

ここが「メモリ」など

ここは「CPU」と「冷却ファン」

※これがパソコンの頭脳であるCPUチップとそれを冷やすファンの箇所。夏場になるとこれがフル回転してブオンブオンと騒ぎ出すのである。排気口もあるのでホコリも巻き込みやすい様子。
これは「電源バッテリー」

※あと電源バッテリーを交換できればほぼ新品のノートパソコンに(CPUは劣化とかしないのだとか?)
固定している台座からネジを外す

手順
精密ドライバーでネジを外すのみ


※ノートPCのモノによって固定のされ方は違うと思うので、あくまで「台座から外れる分だけでOK」ということに(TB85なら同じでしょうが)
接続端子を抜く
手順
角を持ってブレないように

そして「スッ」と外すだけ


HDDの取り外し完了

※やはりこの工程も「ノートPCやHDDの種類によって多少の違いがある」と思われるので各自対応されたし。とはいえやることは「端子を優しく取り外す」だけ。
(台座の余りを外す)


※やはりこの工程も「ノートPCやHDDの種類によって多少の違いがある」と思われるので各自対応されたし。とはいえやることは「新SSDに台座を付けられるようにする」だけ。
HDDにしてもSSDにしても挿し込みの端子はノータッチ推奨。これから使うSSDはもとより、取り外したHDDもまだ使う予定の人は(バックアップとして保管するなど再利用は可能)やはり気をつけましょう。
まあ触れないでしょうけど本能的に!
ダイナブックのHDD端子について(https://www.youtube.com/watch?v=yJzjExMyDmA) 参考動画・「ぶんかい先生が伝授する 徹底分解!dynabookQuality」ダイナブック(公式)
※ダイナブックのHDD端子については旧モデルと新モデルで異なる様子。自分のは旧モデルで直接端子。新型はケーブル端子だとか。ご参考にどうぞ。(ケーブル端子であっても要はその端子を外せばよいだけですね)
あたらしいSSDを載せる

- 厚さをかさ増しする(7mmから9.5mm)
- (台座をネジで取り付ける)
- 接続端子を差し込む
- (台座をネジで固定する)
厚さをかさ増しする(7mmから9.5mm)

手順
※HDDとSSDは厚さが異なる

カサ増しアダプターを取り付けよう


厚さ調整完了

(台座をネジで取り付ける)


※やはりこの工程も「ノートPCやHDDの種類によって多少の違いがある」と思われるので各自対応されたし。とはいえやることはまた「新SSDに台座を付けられるようにする」だけ。とにかく「この時点で取り付けられる台座があれば取り付ける」のみ。
接続端子を差し込む
手順
HDDの空き地(ストレージスロット?)

「スッ」と置く


「スッ」と挿し込む


※やはりこの工程も「ノートPCやHDDの種類によって多少の違いがある」と思われるので各自対応されたし。とはいえやることはまた「新SSDを元のHDDが差し込まれていた箇所に挿し込む」だけ。
台座にネジで固定する

手順
精密ドライバーでネジを止めていくのみ、だが……




※SSDを固定するこの工程。とにかくある程度固定できればそれ以上も以下もないのです。接続端子ではないのでとにかくブレずに動かなければそれでOKでしょう。
※今回は一本抜きでフィニッシュさせていただきました。(ただし衝撃耐性などは理論上低下するでしょう)
※その後、2年ほど稼働させているけどなにも問題はありません(しかしよく持ち歩いたる揺さぶるなら理論上の衝撃耐性的には危ないかも)
これにてHDDをSSDに交換達成!

壮観なり!!
裏蓋カバーを戻して完成

- 一片ずつパチパチとフタを嵌めていく
- DVDやBDプレイヤーを取り付ける
- ネジやキャップを締めて完成
パチパチとフタを嵌めていく

DVDやBDプレイヤーディスクを入れる

ネジやキャップを締めて完了

手順
整理しておいたネジやキャップの列をそのまま使えばラク

※モンスターに注意
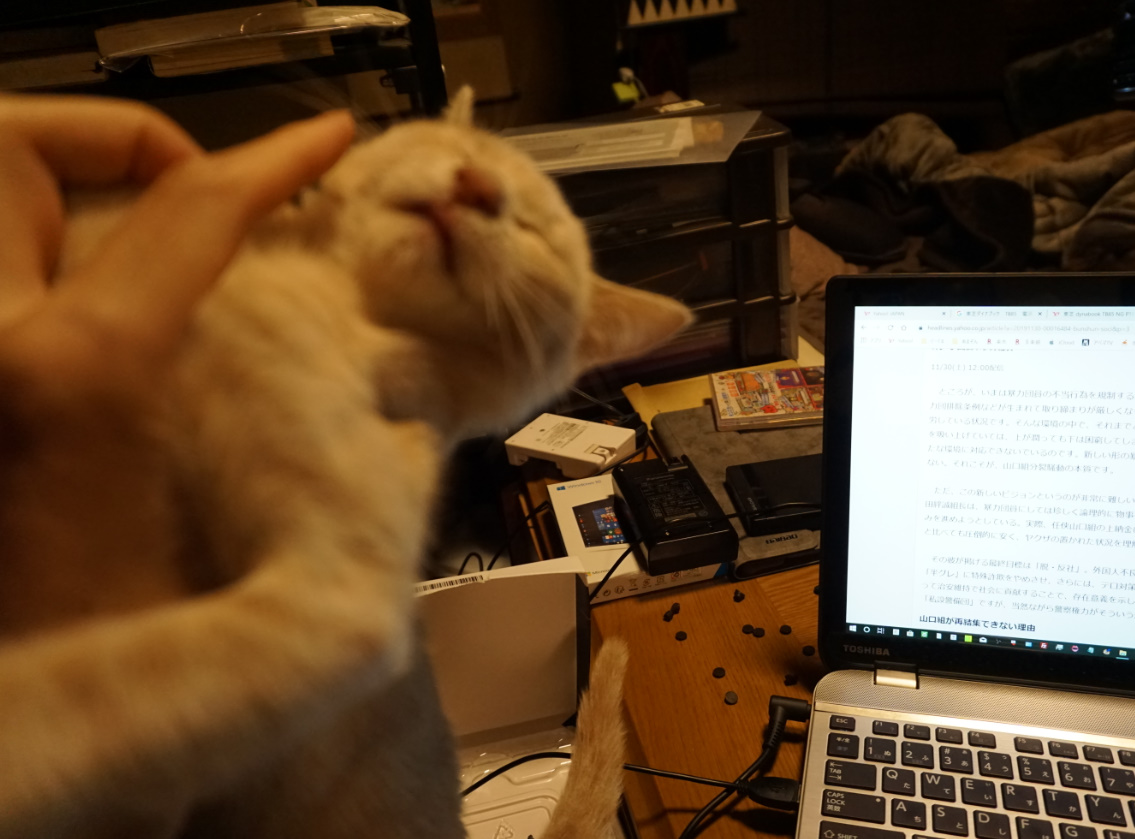

※テスト起動するなら最低限の留め具のみ


※SSDの端子の差し込みが不全であるなど「もしもの対策」としての再作業に備え、必要最低限のネジ留めもありかと。
これにてノートPCのSSD化を全て完了します!

気分爽快やで!!
ノートPCをSSD化した結果

起動が爆速。
たしかに速くなった。体感では確実に速いし、タイム測っても十数秒でウィルス対策ソフトの保護までが完了するという具合。(PC立ち上がり自体は数秒もあれば動くわけだし、体感ではやはり速く感じる)PC内の写真や動画を再生するにもほとんどストレス無い間合いで表示される。
※交換前のSSHDとやらではもはや数分単位は当たり前だった!(4年半くらいフル稼働させていたやつ)
しっかし!
「M.2の超高速SSD」
※NVMe(エクスプレス)規格のM.2
を体感してると感動が薄い。

「完全起動まで2秒」
※ウイルス対策ソフトの保護が完了するあたり
の世界を生きてると。
けっしてSSD化を貶めるための記事ではありませんでした(そのまえに超高速自作パソコン作ったのが悪かったのです)

とはいえ、
サブPCとして戦力アップしてくれたので頼もしい。
ノートPCの近代改修はコスパ良すぎ!
というかただでさえ「買ってから殆どディスプレイとキーボードを動かしてなかった」んだよねこのPC。最初から外部モニターとキーボード使ってたから。タッチディスプレイでもあるのに。
実質新品のノートPCだよ。
2.4キログラムもなければ持ち運びにも使えるんだけど。