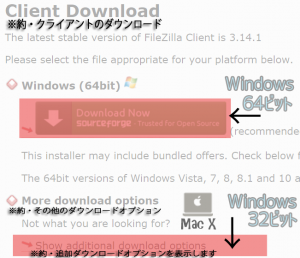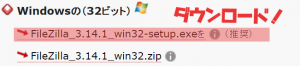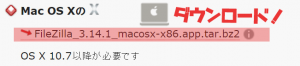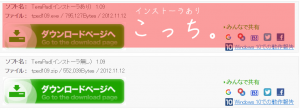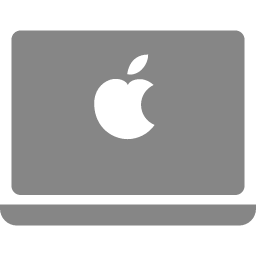WordPressブログのテーマカスタマイズに超有効手段。
あとブログ移転などにも使う。
ブログテーマのカスタマイズの際、
「FTPソフトからバックアップをしてなんちゃらかんちゃら……」
と言われることがよくあると思うが、
ワードプレス画面から直接いじってバグを起こしてしまうと画面が表示されなくなることもあって危険なのだ。
こうなると間違った記載を直そうとしてもやり直すこともできない。
それを回避できるのが『FTP連携』によるテクなのだ。
エラー白画面を踏みつけて復活!
FTP連携とはつまり『ブログとサーバーを直通ドッキングさせるワザ』
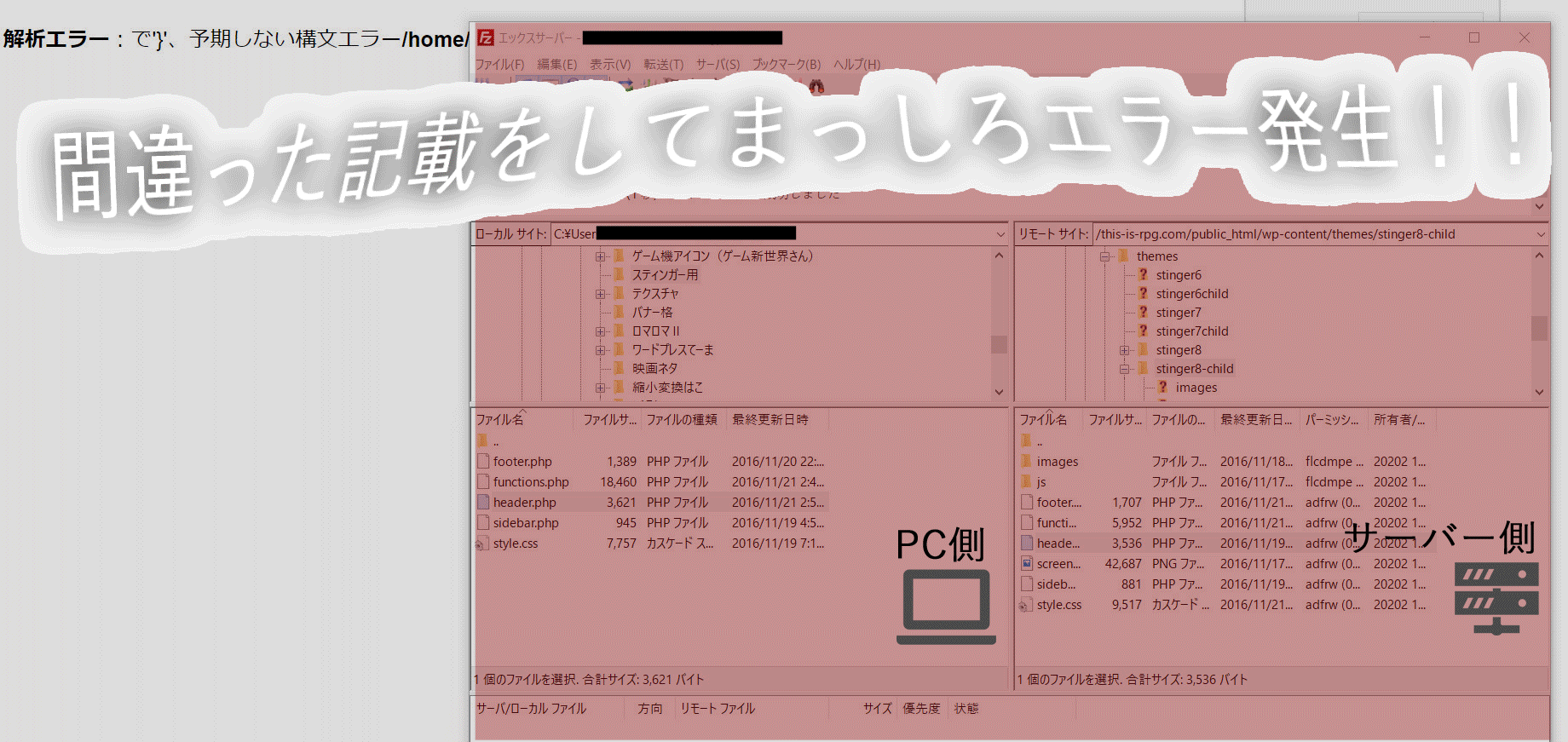
手軽さ○
バックアップ○
大量アップロード速度精度○
これでいちいちサーバーにログインしなくともFTPソフトを起動して繋げるだけでデーターベースがいじれるのだ。さらに一度PCにダウンロードしてから編集するのでバックアップまで取れる。「FTP(ファイル・トランスファー・プロトコル)」という手法なのだそう。
参考「初心者のためのFTP入門」とはいえ厳密にはFTP通信は古い技術でセキュリティが弱いものみたい。だから実際に用いられているのは「FTPS」だとか「SFTP」であるとか「SCP」やらという暗号化して通信するスタイルらしい。でも括りは「サーバーと直接つないで通信」というところで同じなので最初の方の名前が使われとるんかね。ゴールデンスライムは強いがなんやかんやまとめると最弱のスライム系に属するみたいな?まあこのファイルジラでもちゃんと書かれたとおりにすれば暗号化できるよってこと!
参考・「FileZillaでエックスサーバーにSFTP接続で安全にファイル転送する方法」寝ログ さ
参考・「SFTP接続するためのSSH設定」エックスサーバー(公式)
過去の3531バージョンとかもPC内にあると思うから(アプデ履歴?)、
一度アンインストールしてからこれを再インストールすればOK。
鍵の登録後に最新バージョンにする。
Xサーバーの場合。
— フライングニートマン・ムラクモ (@murakumo25) October 4, 2021
※「fzputtygen からの結果を参照できません」等とエラー吐いて、ファイルジラでSFTPの鍵ファイルの追加が出来ないときの対処法。(Xサーバー編)
「SFTP接続のときパスワード忘れて公開鍵の再生成するはめになる」あるある言いたいよーーー!!!
ではFTPソフトの繋げ方使い方!
必要FTPフリーソフト【FileZilla(ファイルジラ)】ダウンロード

ダウンロード場所
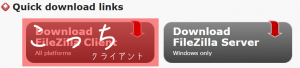
※Win10の場合のPCスペック調べ方として、PC画面左下の「窓アイコン」→「設定(歯車アイコン)」→「システム」→「バージョン情報」→「システムの種類」から確認できる(7や8.1を使用している場合でもググればすぐに調べ方は出てくるぞ)
おすすめのFTPフリーソフトはWindows10でもMacでも使えるこの「ファイルジラ」なのだ!
ファイルジラって名前の由来は日本のゴジラから来てるんだってよ。FTPソフトは色々あるけどこのソフトが最高評価だよね。実際使いやすいしこれがおすすめということで。
「FFFTP」というソフトもよく聞くけど、ブログ移転の際に大量のデータ転送をおこなうと幾つかのエラーが出ることがあるということでこちらをチョイス。
膨大なデータ転送に際して1つもエラーを吐くこと無く仕事を終えたファイルジラに信頼を置きましたよ私はね。あとデザインもいいし。windows10でも問題なく使えている。
そして無料ときたもんだ。
FTPソフトをサーバーと繋げる
他にも「サーバー名とFileZilla(FTPソフト)つなげかた」などと検索すれば探せる。
参考・「テーマカスタマイズに!FTPソフトの設定方法」open-cage.com さま
通信方法の暗号化の箇所『「明示的な FTP over TLS が必要」を選択してください。』(エックスサーバーの場合)は必ず設定しないとセキュリティが危険になるので抜かりなきように。サクラやロリポップでも通信設定に「暗号化」となっているものはちゃんと推奨設定にしよう!
参考・「設定手順のココ(↑)で「FTPS」通信を使うよう設定しています。忘れずに!」tajuso.com さま
こうしてつなげると最初に「不明な証明書…」がどうたらと出てくるが基本的にそういうものなのでそのままGOすればOK!
参考・「FileZillaでFTPS接続した際に「不明な証明書」という表示が出る理由」erverkurabe.com さま
PCとサーバーを直接つなげることはこれで完了。
あとはブログカスタマイズの際のFTPソフトの使い方使用方法など。
ブログのカスタマイズをする場合の使い方!
テキスト編集フリーソフト【テラパッド】

こういったテキスト編集ソフトを使うとなお良い。これでいろんなファイルを開けるし編集しやすい。ダウンロードしておいて損はないかと。
これらを使った編集のやり方!
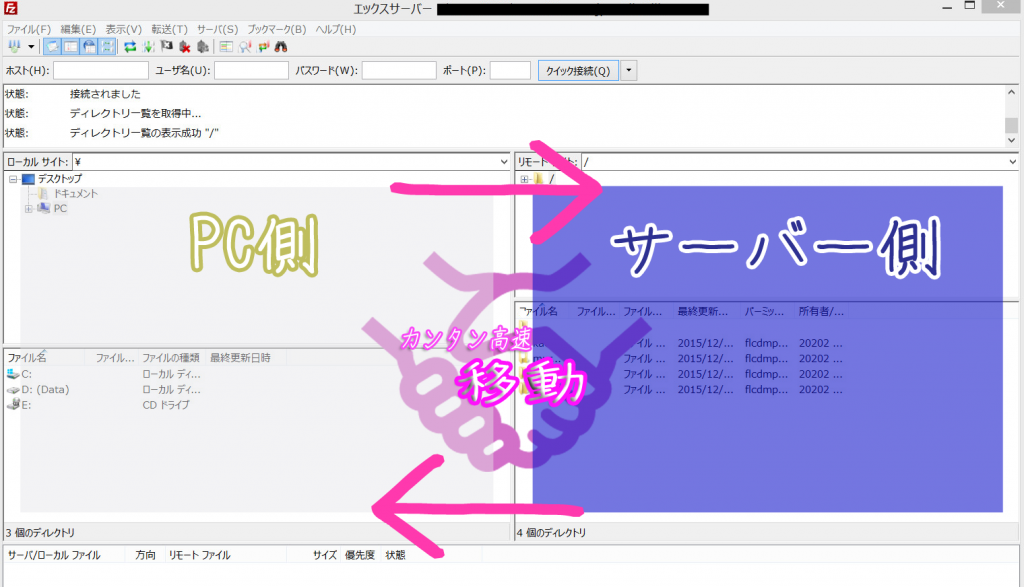
ワードプレステーマのフォルダ階層へ行く
| 自分のブログのドメイン(例/murakumo25.com)→ |
| public_html(パブリックな)→ |
| wp-content(コンテンツ)→ |
| themes(テーマ)→ |
| 使用しているテーマ名(例/STINGER8) |
そこから必要なファイルやフォルダをクリックやドロップでダウンロードできる
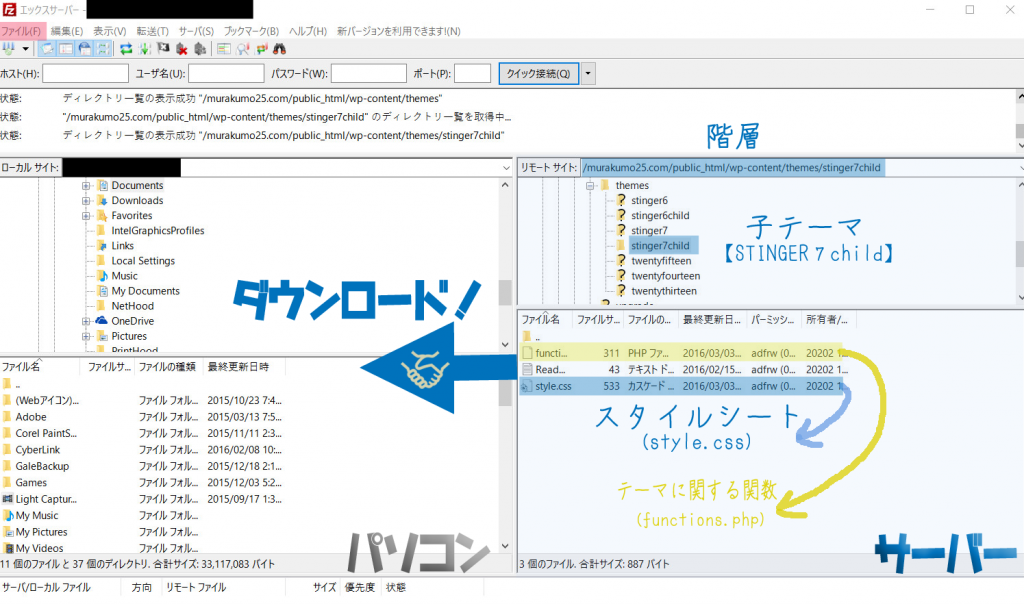
そうしたらテラパッドなどの編集ソフトを起動させて「ファイル」→「開く」でファイルを開く。
開くときは「ファイルの種類」を「すべてのファイル」にすると大体の種類のファイルを開ける
.phpや.CSSなど。
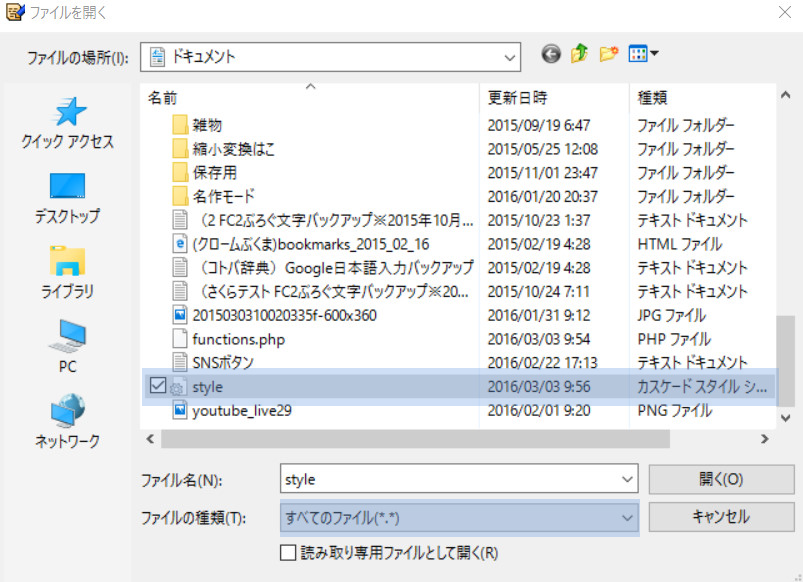
「すべてのファイル」で全て開くようになる。全てね。
あとはそれをテラパッドなどで編集。
テラパッド(編集ソフト)でカスタマイズ文を編集!
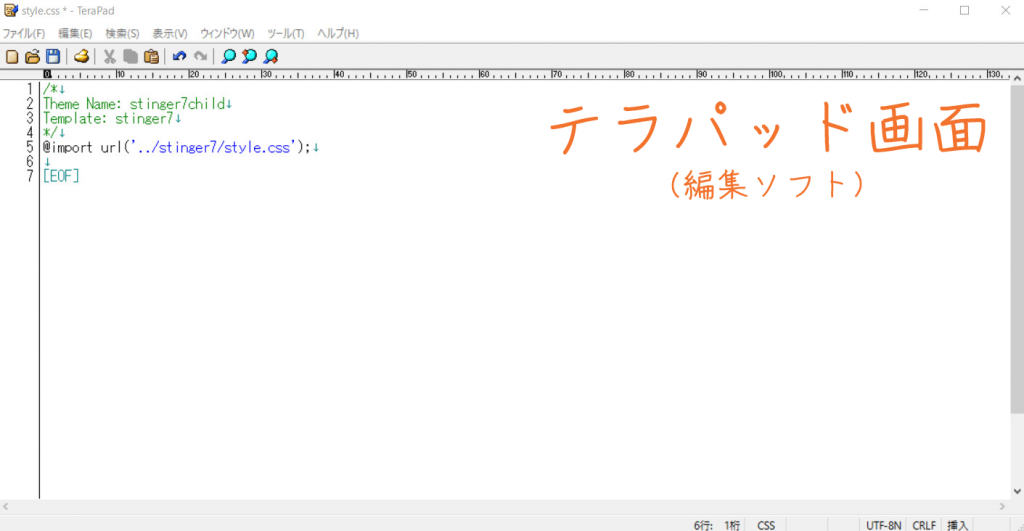
※↓ちなみにワードプレスで直でやるとこんな感じの画面
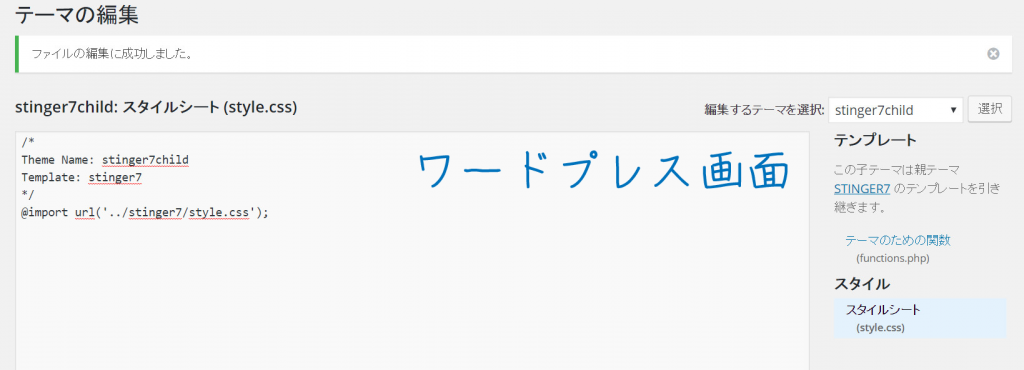
_〆(▽Д▼ )カキカキしてしまおう。
記載された様子
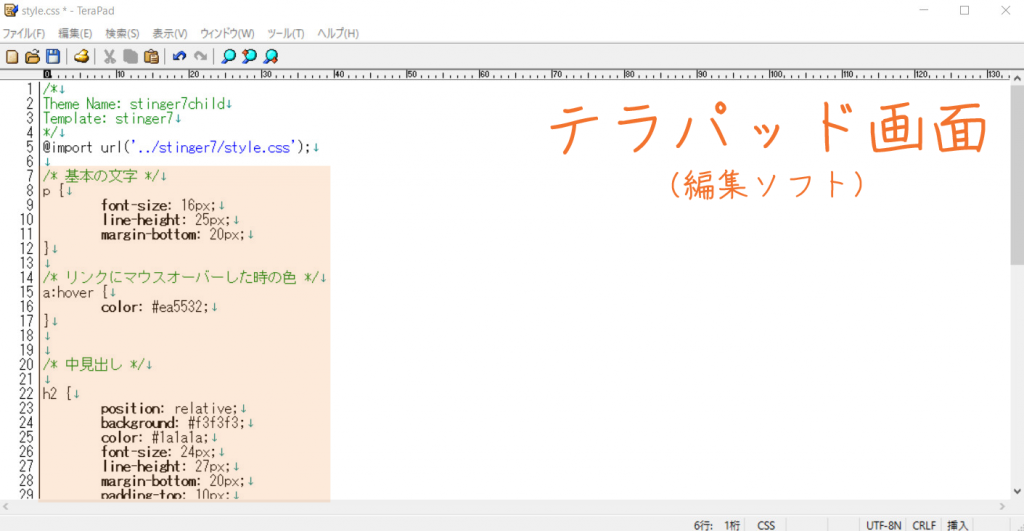
※↓ちなみにワードプレスで直でやるとこんな感じの記載された画面
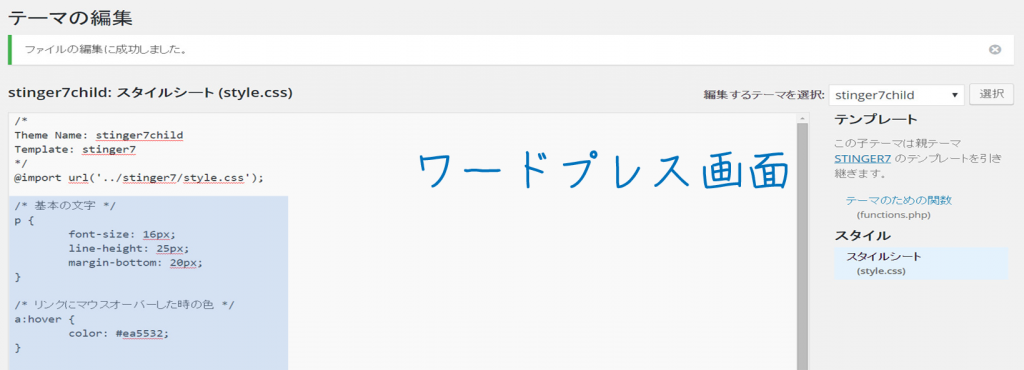
保存したらそれをまたサーバーへアップロードして上書きすればいい。
※パソコン内のファイルはそのまま残るので、たとえ致命的な記載ミスなどによってワードプレス側でまっしろ画面が出ようとも、パソコン内のファイルに編集を加えて再アップすればいいのだ。
こうしておけばわざわざサーバーにログインしてデータベースにログインしなくとも、自分のワードプレスブログに変更を加える事ができる。
まあバックアップしておいたのならWordPressで直接書いてもいいと思うけど。
↓つまりこう。
イジるファイルはPC(ローカル環境)に保存しておく!

編集していじる前にPC側にバックアップをとっておく。
間違ったらまっしろけ!
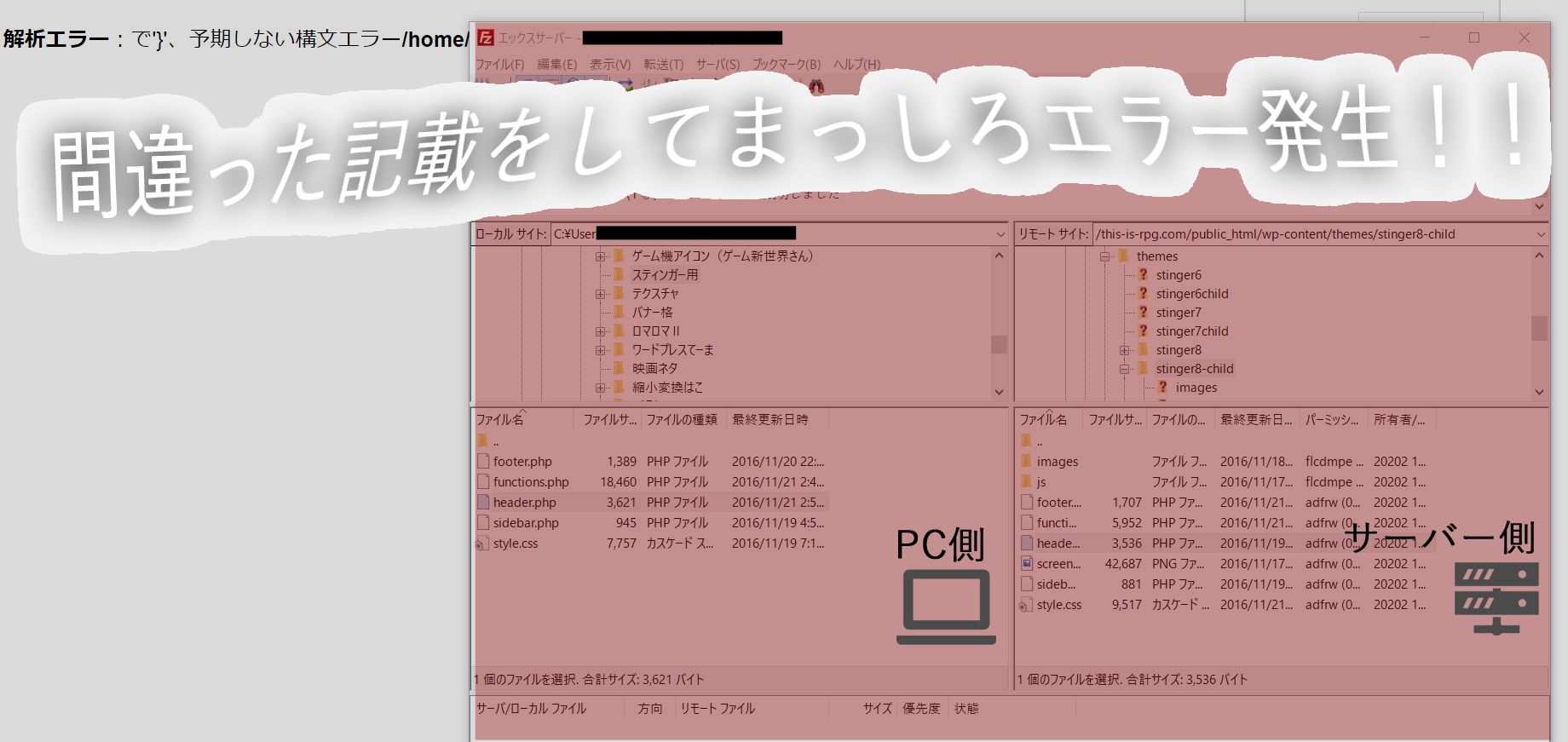
こうなるとWordPress側では何も出来ない。真っ白な白銀世界が広がるのみ。
だが戻る!
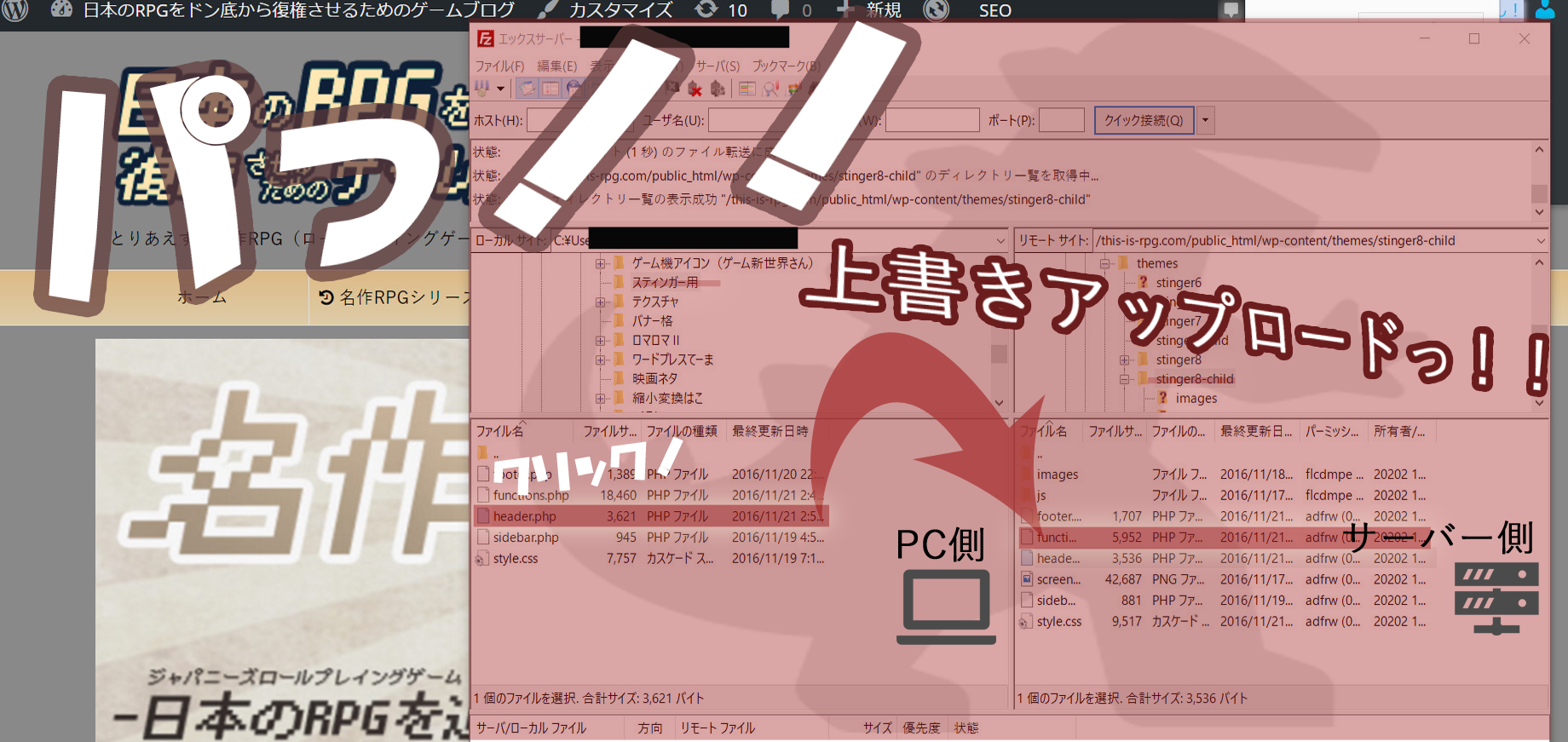
バックアップしておいたファイルをFTPソフトからアップして上書きしてやればすぐ戻るのだ。
世は事もなし。